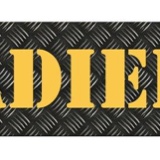Information
-
Document No.
-
Audit Title
-
Client / Site
-
Conducted on
-
Prepared by
-
Location
-
Personnel
-
Step 1. From the Home Screen, tap Settings, and then tap iTunes & App Stores.
-
Step 2. If an Apple ID is already signed in, tap the Apple ID name, and then tap Sign Out.
-
Step 3. Tap Create New Apple ID.
-
Step 4. Choose the appropriate store by tapping Store, and select the country in which you are located. Tap Done to confirm your selection, and then tap Next to proceed to the next screen.
-
Step 5. The next screen will display the iTunes Store Terms and Conditions. You can opt to have the Terms and Conditions emailed to you for easier reading by tapping Send by Email. To do this, enter your valid email address, and then tap Send.
-
Step 6. To agree to the Terms and Conditions, tap the Agree button which is located on the bottom-right of the page. Tap Agree again when the confirmation appears.
-
Step 7. Once you've agreed to the terms and conditions, you'll need to enter an email address, password, and choose three security questions and provide answers to them.
-
Step 8. The email address you provide will be your new Apple ID (which is what you will use to log in to the iTunes Store). Enter your email address, and then tap Next.
-
Step 9. You can also enter an optional rescue email address. Providing a rescue email address is recommended. Learn more about the rescue email address.
-
Step 10. The email address you provide will be your new Apple ID (which is what you will use to log in to the iTunes Store). Enter your email address, and then tap Next.
-
Step 11. Next, you'll be required to enter your billing information. To choose a different Credit Card type, tap one of the available options, and then tap Done. You will not be charged until you make a purchase.
-
Step 12. Once you've filled out all of the fields for your billing information, tap Next.
-
Step 13. You'll then see a screen that says Verify Your Account.
-
Step 14. Tap Done, and check your email for a verification email from Apple. If you need to set up email on your iPhone, iPad, or iPod touch, see iOS: Setting up an email account.
-
Step 15. Open the email, and tap the Verify Now link enclosed in the email to activate your account.
-
Step 16. You'll be taken to a secure page to enter your Apple ID and password to complete your account verification
-
Step 17. Once you've entered your email address and password, tap Verify Address.