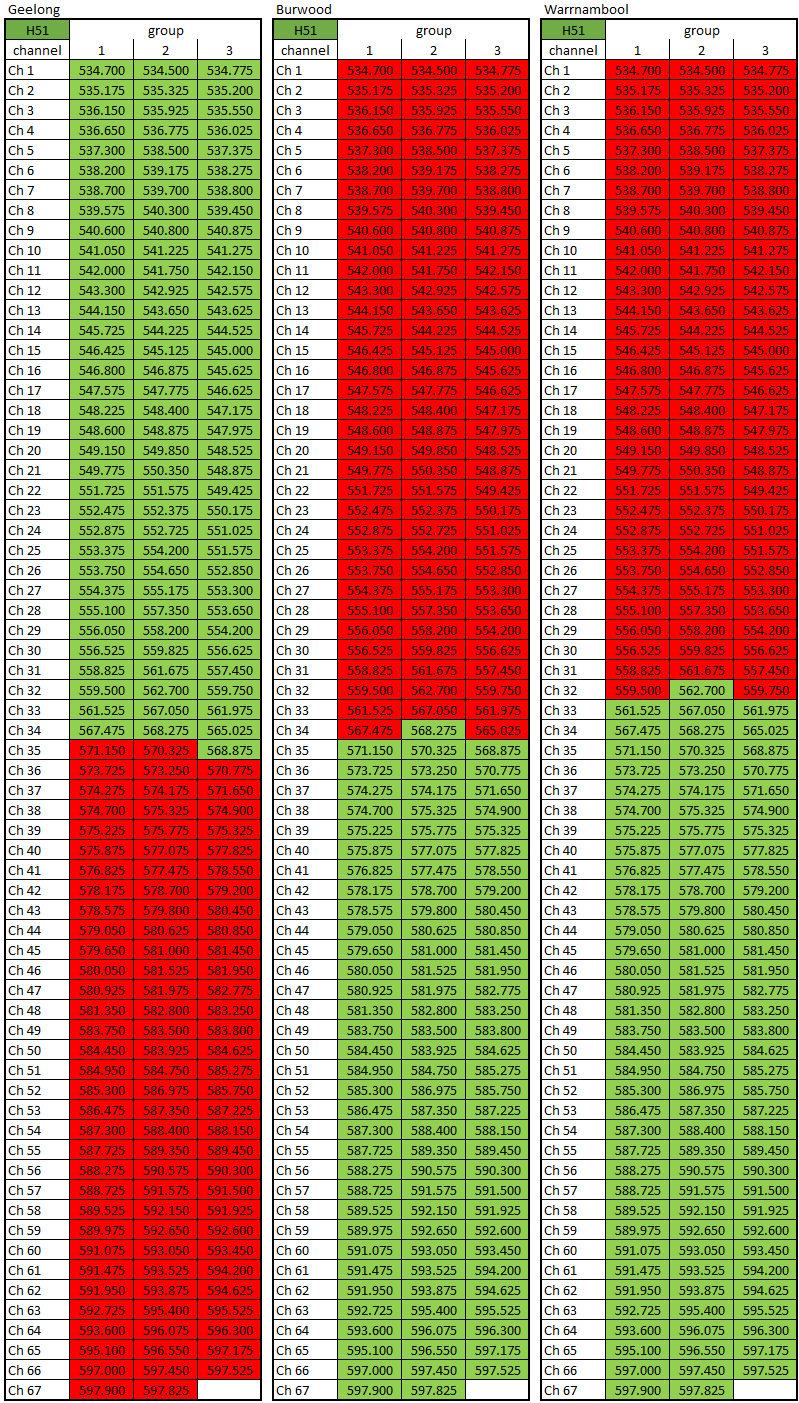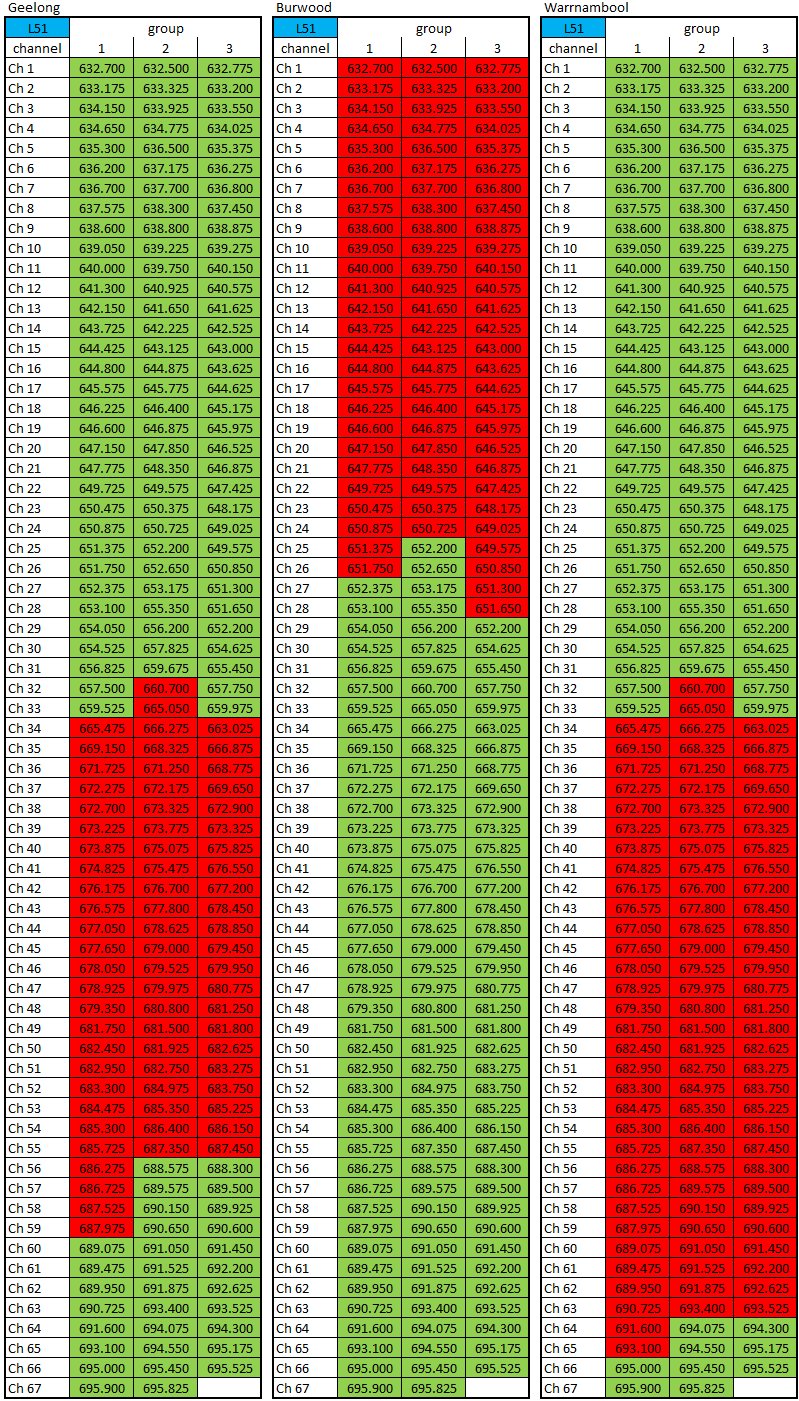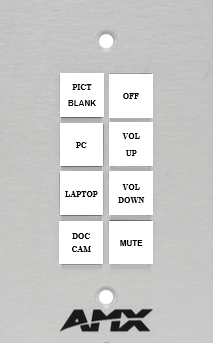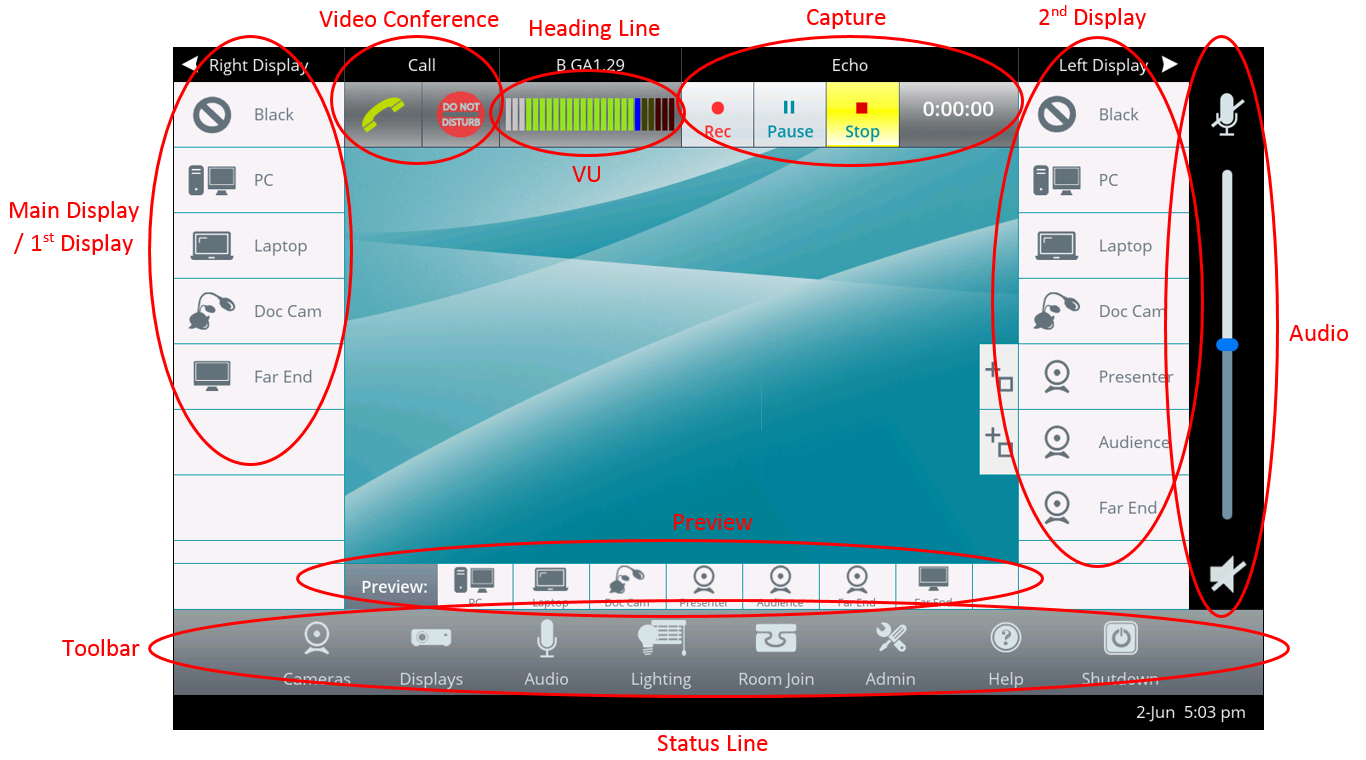Information
-
Cidade
-
Edifício/Ambiente
-
Endereço:
-
Por favor, especifique o local:
-
Padrão da sala:
- Huddle Room
- Small Room
- Medium Room
- Large Room
- Board Room
- Componível
- Auditorio
- Digital Signage
- Painel LED
-
Auditoria Conduzida por:
-
Auditoria conduzida em:
-
To complete this audit the following items will be required:
• Laptop to Test signal on
• HDMI
• VGA
• Ethernet
• USB chargeable device and cable
• Laptop charger to test GPO outlets
• LUX meter
• Tape measure - To calculate viewing distances
• Access to the latest version of the room schematics
Build
Site Reference
-
Add pictures - capture appropriate images of facility and project.
-
Qual companhia está executando a implantação:
-
Construtora/Gerenciadora
-
Anotação do site
2.1 General Installation Overview
-
To the best of your knowledge, is the space free of any other potential OH&S issues?
-
For example: Ensure floor boxes are safe, and that there are no trip hazards, sharp or jagged edges.
-
Are the walls or ceiling free of marks or defects, etc. resulting from any installation work?
-
Can you confirm the finished system is compliant with the latest revised specifications for the intended room standard?
-
Are all controls and equipment appropriately labelled?
-
This is to ensure users can make quick adjustments without having to refer to the system drawings.
Examples:
Light switches or keypads
AMX
Rack mounted equipment
2.2 Lighting
-
Please indicate (again) the Deakin AV standard for this room.
- Huddle Room
- Small Room
- Medium Room
- Large Room
- Board Room
- Componível
- Auditorio
- Digital Signage
- Painel LED
-
Is the room configured correctly so no direct light (either natural or artificial) is going onto any presentation surfaces or panels at any time of the day and any time of the year?
-
Have adequate measures been taken to ensure minimal light bleed from audience lighting onto presentation surfaces or panels?
-
Does this room have a minimum 2-way split lighting system that meets the requirements below?<br><br>• Presentation display area (FoH) lighting and audience area lighting can be separately controlled<br>• FoH: 2-position Off/On (default = Off)<br>• Audience: 3-position Off/Half/Full
-
Does this room have a Dynalite controlled lighting system with a minimum 3-way split that meets the requirements below?<br><br>• FoH: continuously variable (default = Off)<br>• Audience: continuously variable<br>• Presenter highlight (spot): continuously variable (no light bleed from spotlighting onto presentation surfaces – barn doors as required)
-
Does the Presenter Spot (Shoulder / Direct down) light measure between 600 and 700 lux.<br>
-
Notes:
Generally, shoulder lighting should not be more the 400 lux greater than the overall illumination of the room, and should never exceed 800 lux.
Measured horizontally at table height, with the light sensor pointed at the ceiling. -
Control type.
- Serial (RS232/422/485)
- LAN
- IR
- Contact
- Cisco Camera Control
- Other
-
Have the presets been programmed into the lighting control system?<br>eg. Dynalite or C-Bus presets.
-
Are the presets working from the wall mounted lighting control?
-
Is the wall mounted lighting control clearly labelled?
-
Is the AV system controlling the lighting system correctly?
-
Is curtain, blind or blackout control available as a sub-set of lighting control?
-
Is the AV system controlling these sub-system correctly?
Motion Sensor
-
Most commonly this is a Passive Infrared (PIR) sensor.
This electronic sensor detects movement in the infrared (IR) spectrum of light within its field of view, to determine whether lights should be turned on. -
Have the sensors been positioned for optimal coverage within the room and avoid interference?
-
Do the motion sensors integrate with the control system correctly?
-
Has the system been programmed to time out with no motion detected?
-
Is it possible to leave the room with the lights OFF with no false triggering of lights by PIR on final exit?
-
Does the PIR reset the DARCS non activity timer?
-
This room has Video Conference or PC integrated conferencing (Skype for Business), and therefore needs to match specific lighting quality requirements.
-
Is the lighting in this room evenly dispersed and have an overall average illumination above 400 lux?
-
Has a consistent visual colour temperature, and by extension lighting fixtures (eg. LED, florescent etc) been implemented throughout the space?
-
Is the colour temperature between 3000 - 4000° K (Kelvin)?
-
is the Color Rendering Index (CRI) 80 or above?
-
Is there well diffused, ambient light throughout the room?
-
If Pendant lighting has been used in the room, is it more than 9 feet (2.7 meters) high?
2.3 Presentation Desk / Table
-
Does this room have a custom Presentation Desk or Video Conference Table installed?
-
Has the Presentation Desk been installed in the correct location?
-
Type:
-
Is there sufficient cable length on the loom for the Presentation Desk to be maneuvered on it's pivot?
-
Does the desk pivot as intended in an uninhibited way?
-
Does the Monitor Flowarm have full range of movement without encountering cabling issues?
-
Drawers operate normally?
-
Rack door opens and locks correctly?
-
Has cable management been implemented for incoming looms, such as cable sock?
-
Can all cables be connected easily without strain at the end of the loom?
-
Are all cables labeled correctly?
-
Are the doors to the racks locked and have the keys been removed?
-
Is the door to the rack locked and has the key been removed?
-
Check this box if an IP phone been installed.
-
Where is the Phone installed?
-
Is the phone configured and working correctly?
-
Is the table the correct and appropriate size for the room?
-
Has the Video Conference table been installed in the correct location?
-
Has all equipment and cable holes been installed in the desk correctly and neatly?<br>ie. All holes sizes appropriate, and correct grommets used.
-
Has correct cable management been implemented for all mounted equipment?
-
Are all seating positions free from obstruction from devices and cable management mounted on the underside of the table?
2.4 Hydraport Functionality
-
Have any Hydraports been installed in the Presentation Desk or Table in this space?
-
Are all installed Hydraports the correct size and are they installed in the correct position?
-
Have all required components and retractable leads been supplied?
-
Do all the cables extend and retract correctly?
-
Can you verify that NO cable extenders or adapters have been used to connect any Hydraport module to their relevant device.
-
Do all HDMI leads work correctly and pass both audio and video signals?
-
Do all VGA and analogue audio leads work correctly and pass audio and video signals?
-
Do all Ethernet (network) leads work correctly and pass data correctly?
-
Do the USB charge outlets work correctly?
-
For AV4 spaces do the USB ports allow connection to the Presentation PC in the room?
-
Do the GPO outlets work?
-
Are all lables and blanks correct?
-
Why?
2.5 Cabling
-
Are all looms neat and tidy?
-
Are CAT and HDMI cables laced and bound "only" with Velcro ties?
-
Have all cable ties been clipped?
-
Can you confirm that no inappropriate cable management has been used?<br>Eg. Insulation tape, wire ties etc.
-
Has the correct cable been utilised for the signal type intended?
-
Confirm Zip Ties and Velcro wraps are not too tight as to deform the cable.
-
Are cables installed with an adequate bend radius?
-
Has all redundant or unused cabling been removed?
2.6 Rack
-
Please add one response for each Equipment Rack in the room.
Equipment Rack
-
Rack pictures (take finish photo from front, rear and sides)
-
Rack location.
-
Can you confirm there is no variation in the equipment specified in the schematic?
-
Is the equipment arranged as per the Deakin schematic?
-
Are the required (PDUs) power distribution units, filters, and surge protection devices installed?
-
Have all blanks & vents been installed?
-
Have all cables been neatly loomed into the rack?
-
Can you ensure that No Zip Ties have been used in the Rack?
-
Have all power supplies been secured & labeled?
-
Have looming bars been utilised and spaced to allow access connections on all equipment?
-
Is there sufficient ventilation for the rack?
-
Can the rack be maneuvered for serviceability?
-
Is there sufficient cable length to allow the equipment rack to be moved allowing service?
-
Does the rack have castors fitted?
-
Are all cables labeled correctly?
-
Has an "Installation Completion Tag" been attached to the rack?
-
The tag is to assist the Deakin Operations Team with any potential warranty work that may be required.
Ensure the tag is placed as high as possible at the back of the rack.
Information Required:
• Integrator Business Name
• Name – (can be technician commissioning the work or Project Manager)
• Completion Date – this is to be the date the room is handed over (not when the rack was built)
2.7 UPS (Uninterruptable Power Supply)
-
Check this box if there is a UPS supporting this space.
-
Where is the UPS located?
-
What model is the UPS?
-
What size UPS has been installed.
-
Check this box if a Bypass Panel has been installed.
-
Enter the model of the Bypass Panel:
-
How many phases are supplying power to the UPS?
-
What Amperage is being supplied to each phase?
-
Enter the size of the wire for input and output to the UPS (mm).
-
Has the UPS installation been certified by APC?
-
Has a dedicated sub-board been installed for the UPS?
-
Is the Sub-board correctly labelled?
-
Have red GPO's with round earth pins been used for all UPS supplied outlets?
-
Does the UPS fail-over to, and been tested in, bypass mode, ensuring the room will continue to work should the UPS fail?
-
Has the UPS been correctly labelled?
2.8 Visual Presentation System
-
Check this box if a Projection system is installed?
-
Please add one response for each Projector in the room.
Projector
-
Manufacturer
-
Model
- EB-585W
- EB-595Wi
- EB-1340Wi
- EB-G6550WU
- EB-G6570WU
- EB-G7400UNL
- EB-Z9750U
- Other
-
Has Touch Interactivity been included with the installation?
-
Is the Epson "Easy Interactive Tools" software installed on the presentation computer and does it work correctly?
-
Model
-
Manufacturer
-
Model
-
Has a power filter and surge protection device been installed?
-
Has the projector been aligned and focused correctly, and has all cabling been installed neatly?
-
Is the projector mount secure and utilising the correct fixings?
-
Is the projector mount to optimal level to avoid keystone?
-
What is the keystone factor?
-
If a signal converter / receiver has been installed, is it working correctly?
-
Has the signal converter / reciever unit been mounted correctly and is it accessible for service?
-
If an RX scaler has been installed, is it working correctly?
-
Has the RX scaler been mounted correctly and is it accessible for service?
-
Has the projector native resolution been used?
-
Select the resolution.
- WXGA (1280x800)
- SXGA (1280x1024)
- WSXGA+ (1680x1050)
- UXGA (1600x1200)
- WUXGA (1920x1200)
- HD (1280x720)
- HD+ (1600x900)
- FHD (1920x1080)
- UHD 4K (3840x2160)
- Other
-
Aspect Ratio: 4:3
-
Aspect Ratio: 16:10
-
Aspect Ratio: 16:9
-
Aspect Ratio: 5:4
-
Record resolution:
-
Record Aspect Ratio:
-
Record image size.
-
Image size is recorded by measuring the projected image diagonally from corner to corner.
-
Is the image size appropriate for viewing distances?
-
General Rule:
The closest viewer should not be closer than 2 times the height of the image.
The furthest viewer should not be further that 6 times the height of the image. -
If you navigate to the Epson projector's menu, can you confirm the following settings?<br><br>Menu > Extended > Display > Messages > "Off"<br>Menu > Extended > Display > Background Display > "Black"
-
Is the image free from vibration?
-
Is the image free from interference / noise?
-
Has control of the projector been confirmed?
-
Type of control:
- LAN
- RS232
- IR
- HDBaseT
- HDMI CEC
- Signal based "Auto-on"
-
What type of screen is being projected upon?
-
Does the control system control the screen as required?
-
Has the screen been set to stop in the correct position?
-
Will the screen lower without obstruction?
-
Is the screen level and square to the room and projector?
-
Check this box if Flat Panel Displays are installed?
-
Please add one response for each Flat Panel Display in the room.
Display Panel
-
Manufacturer
-
Model
- DM48D
- DM55D
- DM65D
- DM75D
- DM82D
- DM48E
- DM55E
- DM65E
- DM75E
- UD46E-B
- UD55E-B
- Other
-
Model
-
Manufacturer
-
Model
-
Is the image size appropriate for viewing distances?
-
General Rule:
The closest viewer should not be closer than 2 times the height of the image.
The furthest viewer should not be further that 6 times the height of the image. -
Has the correct wall mount been installed and is the display mounted securely & correctly?
-
Has a power filter and surge protection device been installed?
-
Has the display been installed level?
-
If a signal converter / receiver has been installed, is it working correctly?
-
Has the signal converter / reciever unit been mounted correctly and is it accessible for service?
-
If an RX scaler has been installed, is it working correctly?
-
Has the RX scaler been mounted correctly and is it accessible for service?
-
Has the display panels native resolution been used?
-
Select the resolution.
- WXGA (1280x800)
- SXGA (1280x1024)
- WSXGA+ (1680x1050)
- UXGA (1600x1200)
- WUXGA (1920x1200)
- HD (1280x720)
- HD+ (1600x900)
- FHD (1920x1080)
- UHD 4K (3840x2160)
- Other
-
Aspect Ratio: 4:3
-
Aspect Ratio: 16:10
-
Aspect Ratio: 16:9
-
Aspect Ratio: 5:4
-
Record resolution:
-
Record Aspect Ratio:
-
Has control of the unit been confirmed?
-
Type of control:
- LAN
- RS232
- IR
- HDBaseT
- HDMI CEC
- Signal based "Auto-on"
-
Check this box if a touch overlay has been installed on this panel?
-
Is the Touch Overlay connected to the presentation computer in this space and functioning correctly?
-
If you navigate to the following settings on the Samsung display, can you confirm the following settings are all set as indicated below?<br><br>Menu > System > Power Control >...<br>• Auto Power On > On<br>• Max. Power Saving > Off<br>• Standby Control > On<br>• Network Standby > On
-
If you navigate to the following settings on the Samsung display, can you confirm the following settings are all set to "Off"?<br><br>Menu > System > Eco Solution >...<br>• Energy Saving<br>• Eco Sensor<br>• Screen Lamp Schedule<br>• No Signal Power Off<br>• Auto Power Off
-
If you navigate to the following settings on the Samsung display, can you confirm the following settings are all set to "Off"?<br><br>Menu > System > General >...<br>• Smart Security<br>• BD Wise<br>• Anynet+ (HDMI-CEC)<br>• HDMI Hot Plug<br>• DivX Video on Demand<br>• Game Mode
-
Check this box if a SMART Board is installed?
-
Please add one response for each SMART Board in the room.
SMART Board
-
Model
-
Installed location.
-
Are all cables labeled correctly?
-
Does the image fill the screen with the correct screen resolution & aspect ratio?
-
Has the SmartBoard been correctly calibrated?
-
Has the SMART Notebook software been installed on the presentation computer?
-
Has the SMART Board been tested using a laptop and/or the presentation computer?
2.9 Connection Plates
-
Please add one response for each Connection Plate in the room.
Connection Plate
-
Signal / Connection type:
- HDMI
- VGA + Audio
- DVI
- Composite Video + Audio
- USB
- Displayport
- HDBaseT / DXLink (Sheilded RJ45)
- Data Network (RJ45)
- XLR - Control
- XLR - Microphone
- XLR - Audio
- Speakon NL4
- SDI (BNC connectors)
- GPO
- UPS Power Outlet
- Other
-
Enter Signal / Connection type:
-
Check this box if a second signal type is required on this wall plate.
-
Signal / Connection type:
- HDMI
- VGA + Audio
- DVI
- Composite Video + Audio
- USB
- Displayport
- HDBaseT / DXLink (Sheilded RJ45)
- Data Network (RJ45)
- XLR - Control
- XLR - Microphone
- XLR - Audio
- Speakon NL4
- SDI (BNC connectors)
- GPO
- UPS Power Outlet
- Other
-
Enter Signal / Connection type:
-
Installed location:
-
Please add a photo
-
Have all connectors been correctly terminated?
-
Does the plate match the design drawings? i.e. connection types, sizes etc.
-
Is the plate installation complete and correct?<br>IE.<br> • Correct face-plate (where applicable)<br> • Correct colour<br> • Installed level and aligned with other services
-
Has the plate been labelled correctly?
2.10 Cameras
-
Check this box if this space has any Video Conference, Document or Tracking cameras installed?
-
Please add one response for each Camera source in the room.
Camera
-
Camera type:
- Cisco Precision HD
- Cisco Precision 60
- Cisco Speaker Track
- Document camera
- iSmart
- Other
-
Camera type:
-
Signal type:
- HDMI
- DVI
- RGB
- YUV
- CVBS
- IP
- SDI
-
Where is the Camera installed?
-
Please add a picture of the installed camera location.
-
All sight lines clear from obstruction?
-
Has the bracket been mounted securely with the correct fixings?
-
Is there correct "fitting-off" of control cabling?
-
Type of control:
- Serial (RS232/422/485)
- LAN
- IR
- Contact
- Cisco Camera Control
- Other
-
Are all cables labeled correctly?
2.11 Video Conference System
-
Video conference system installed?
-
Model:
- Cisco C20
- Cisco C60
- Cisco C90
- Cisco SX20
- Cisco SX80
- Cisco EX90
-
Is the Video Conference camera free of vibration at full zoom?
-
Does the Video conference unit have Deakin standard configuration Template installed?
-
Have the required camera presets been stored into unit?
-
Have test calls been made?
-
Are the correct send & receive audio levels observed during the call?
-
Were local and remote video signals correctly observed during the call?
-
Has all echo been eliminated during a call?
-
Have the phone books been set up correctly?
-
Can content be sent and received successfully during a call?
2.12 Source Devices (incl. Presentation Computer)
-
Primarily this will be the presentation computer in this space, however there are other device types when a specific requirement needs to be met.
Please add one response for each additional Source Device in this room.
Please note: Video Conference Units are NOT included in this section.
Source Device
-
Device type:
- PC
- Amino Box
- Bluray
- Digital Media Player
- Game console
- Others
-
What is the computer model?
- Lenono M93p Tiny
- Lenono M93p
- Lenono M900 Tiny
- Lenono M900
- Lenono M93z
- Other
-
Computer Model:
-
Record the DPN
-
Device type:
-
Brand / Model:
-
Connection type:
- HDMI
- YUV
- CVBS
- Analogue audio
- Digital audio
-
Connection type:
- HDMI
- Display port
- DVI
- VGA
- Audio
-
Is audio content from this device clearly audible via the FOH speaker system?
-
Is video content from this device shown on the display correctly and clearly?
-
Is the PC connected to the Network and communicating correctly?
-
Select the resolution.
- WXGA (1280x800)
- SXGA (1280x1024)
- WSXGA+ (1680x1050)
- UXGA (1600x1200)
- WUXGA (1920x1200)
- HD (1280x720)
- HD+ (1600x900)
- FHD (1920x1080)
- UHD 4K (3840x2160)
- Other
-
Aspect Ratio: 4:3
-
Aspect Ratio: 16:10
-
Aspect Ratio: 16:9
-
Aspect Ratio: 5:4
-
Record resolution:
-
Record Aspect Ratio:
-
Is the screen resolution set to the match display device?
-
Is the keyboard and mouse installed and working correctly?
-
Does the computer have the correct Operating System image installed?
-
Is the Amino Box connected to the Network and communicating correctly?
-
Has the control system been programmed to have numeric channel selection and channel up & channel down functionality?
-
Are all channels configured and available on the Amino Box?
-
Has the control system been programmed to include all menu & transport controls?
-
Does the control system control the Bluray player correctly?
-
Has the IR probe been secured using an IR shield?
-
Are all cables labeled correctly?
2.13 Microphones
-
Please add one response for each Microphone in the room.
Microphone
-
Type:
- Wireless Shure ULXD1 Lapel Mic and Bodypack
- Wireless Shure ULXD2 Handheld
- Shure MicroFlex PTT
- BeyerDynamic MPR210 B
- Clear One Beamformer
- Cisco Mic 20
- Cisco Mic 60
- AudioTechnica Boundary Mic
- Other
-
Brand / Model of the Microphone:
-
Has the lapel microphone been supplied with the body pack?
-
Location:
-
Has this microphone been positioned as per Deakin Standard?
-
Select the model of the ULXD receiver and transmitter.
-
Both the H51 and the L51 models of the ULXD microphone can be configured for compliant use at any Deakin Campus however:
The H51 model is best suited to the Waurn Ponds, Waterfront and Warrnambool campuses.
The L51 model is best suited to the Burwood campus. -
Has a "channel scan" been performed, and is the selected frequency free from interference with other wireless devices?
-
Wireless microphone systems should be free of:
• Dropouts
• intermodulation interaction between wireless systems
• or RF artefacts -
Have the receiver and microphone been synchronized to the same channel and group?
-
Record the Group here.
-
Record the Channel here.
- 1
- 2
- 3
- 4
- 5
- 6
- 7
- 8
- 9
- 10
- 11
- 12
- 13
- 14
- 15
- 16
- 17
- 18
- 19
- 20
- 21
- 22
- 23
- 24
- 25
- 26
- 27
- 28
- 29
- 30
- 31
- 32
- 33
- 34
- 35
- 36
- 37
- 38
- 39
- 40
- 41
- 42
- 43
- 44
- 45
- 46
- 47
- 48
- 49
- 50
- 51
- 52
- 53
- 54
- 55
- 56
- 57
- 58
- 59
- 60
- 61
- 62
- 63
- 64
- 65
- 66
- 67
-
Can you confirm the wireless microphone frequency conforms with the Digital broadcast frequency range, and does not conflict with the local digital TV broadcast signals?
-
To ensure the frequency used is compliant, ensure that this H51 model is operating in one of the suggested Channels and/or Frequencies highlighted in green in the relevant chart below:
-
Can you confirm the wireless microphone frequency conforms with the Digital broadcast frequency range, and does not conflict with the local digital TV broadcast signals?
-
To ensure the frequency used is compliant, ensure that this L51 model is operating in one of the suggested Channels and/or Frequencies highlighted in green in the relevant chart below:
-
Check this box if a charging dock and rechargeable battery been included with this microphone?
-
Does the battery charge indicator illuminate to indicate battery is charging correctly when the microphone is docked in the charging station?
-
Has the transmitter battery type been set to "Lithium"?
-
Does the transmitter give an estimated remaining battery time?
-
Have new batteries been put into transmitter?
-
Has the microphone gain been set correctly?
-
Can the microphone be "muted" from the control system?
-
Is speech from this microphone stable and free from feedback, howling or ringing at all levels and locations in the vocal reinforcement system?
2.14 DSP (Digital Signal Processor)
-
Please add one response for each DSP in the room.
DSP
-
Select the ClearOne Converge Pro model.
-
Has this DSP been labelled/named within the Converge console?
-
Name:
-
Have the channels and processing buses been labelled correctly within Converge?
-
Has audio been routed correctly?
-
Is the gain structure correct?
-
Is the system free from feedback?
-
Is AEC enabled and functioning on required channels?
-
Has the DSP configuration file been backed up to Source Tree?
2.15 Audio System
-
Please add one response for each set of speakers in the room.
List each set of speakers by type only, do not list individual speakers.
Speaker Set
-
Speaker purpose:
-
Enter the speaker purpose:
-
Select the Speaker Model
- APART SDQ5PIR
- JBL Control 23T
- JBL Control 24ct
- JBL Control 25
- JBL Control 25T
- JBL Control 25-1
- JBL Control 28
- JBL Control 28-1
- Crestron SAROS-SB-200-P
- Sonance VP42R
- Sonance VP64R
- Other
-
Enter the Speaker Model:
-
What mode are these speakers running in?
- Impedance 8 ohms (THRU setting)
- 70 V Line 3.7 W
- 70 V Line 7.5 W
- 70 V Line 15 W
- 70 V Line 30 W
- 70 V Line 60 W
- 100 V Line 7.5 W
- 100 V Line 15 W
- 100 V Line 30 W
- 100 V Line 60 W
-
What amplifier is driving this set of Speakers
- JBL CSA 2120
- Powersoft PWS-1204-DSP
- Extron XPA 1002
- Extron XPA 1002 Plus
- Extron XPA 1002-70V
- Extron XPA 1002-100V
- Extron XPA 2001-70V
- Extron XPA 2001-100V
- Other
-
Enter the Amplifier Model:
-
How many speakers are in this set?
-
Are all the speakers in this set working?
-
Is the correct audio routed through these speakers?
-
Have speakers been installed in the correct location for optimal performance?
-
Are all speakers orientated the correct way?
2.16 Hearing Augmentation System
-
Check this box if Hearing Augmentation is installed.
-
Type:
-
AFILS type.
- Perimeter Loop
- Figure 8 loop
- Cancellation Loop
- Low Spill Phase Array
- Ultra Low Spill Phase Array
- Counter Loop
-
Has the Induction Loops system commissioning documentation been correctly completed and provided as part of as-built manuals?
-
Select the Brand / Model of the IR Hearing Augmentation system.
-
Have all the components of the Williams Sound Hearing Augmentation kit (in the list below) been supplied and installed?
-
2 x IR Body pack 4 channel receivers
-
2 x 2 1.2 Volt AA rechargeable NiMH Batteries
-
2 x 18" Neckloops
-
2 x Deluxe folding headphones
-
1 x Charger (2 unit) with power supply
-
1 x Wall plaque (self adhesive)
-
Brand / Model.
-
Personal neck loop for T-coiled receiver included?
-
Enter the number of personal neck loops supplied:
-
Is this Hearing Augmentation system compliant to AS1428.5 standard?
-
Has appropriate Hearing Augmentation signage been installed for the room?
-
2.17 Echo360 SafeCapture HD
-
Check this box if an Echo360 SafeCapture HD capture device is installed.
-
Has the Echo Capture device been configured on ESS?
-
Does the capture device have the correct video signal routed to its input?
-
Has the correct audio been routed to the capture device?
-
Schedule a Test Echo360 Recording and test all functions via the Echo Streaming client.
-
Schedule a 15 minute recording and take note of the echo live stream link. (Tip. Maybe email the link to yourself)
Technician should use earphones or mute streaming audio to avoid feedback issues occurring during testing in teaching space.
Monitor all the tests below while listening to the Live Stream from the link.
Check the box above when you are ready to perform the tests. -
Did the Recording start, and does it capture intended audio and video signals?
-
Was the Audio captured at the correct volume?
-
Can the microphone and program audio both be heard simultaneously via the Live Stream and the recording?
-
Note: Remember to use all available microphone sources. Lectern, Lapel and Handheld Microphones.
-
Where configured for dual capture, are both Main Display video sources captured correctly?
-
Note: Remember to test using different video sources on each side.
-
Can you confirm audio and video capture from a Laptop source via the HDMI (digital) cable?
-
1. Open Powerpoint presentation
2. Play YouTube Video
3. Play an audio file -
Can you confirm audio and video capture from a Laptop source via the VGA (analogue) cable?
-
1. Open Powerpoint presentation
2. Play YouTube Video
3. Play an audio file -
Can you confirm audio and video capture from the in house Presentation PC?
-
1. Open Powerpoint presentation
2. Play YouTube Video
3. Play an audio file -
Can you capture from the Document camera?
-
Does the recording pause and resume correctly?
-
Can you confirm that the Recording did not pause or stop during aborted Stop request?<br>
-
i.e. Answer NO to “Are you sure?” Confirmation question.
-
Did the recording Stop correctly?
-
Answer YES to “Are you sure?” Confirm question.
-
Has the test recording been published correctly and is it of high quality?
2.19 Acoustic Treament
-
Check this box if acoustic panels are required to improve the sound properties on this room.
-
Have the required acoustic panels been installed?
-
Have the panels been installed level and in the correct locations on the wall?
-
In your opinion has the acoustic treatment effectively improved audio properties of the room?
-
If multiple colours have been selected for the room, have they been installed in the correct sequence?
Control System
3.1 Control System
-
Select the Control System brand used in this space.
-
Brand / Model:
-
Description:
-
Please select the AMX control device.
- Enova DGX 16
- Enova DGX 32
- Enova DGX 64
- Enova DVX-2155
- Enova DVX-2255
- Enova DVX-3155
- Enova DVX-3255
- Other
-
Model:
-
Have ALL DXLink and EXB devices been bound to the master?
-
Has HDCP been disabled on the AMX Enova device.
-
Has the front panel of the DVX been locked to prevent tampering?
-
Has the Cisco Codec been registered on TMS?
-
Control panel type:
- AMX MST-1001
- NEC 24" Touch Monitor
- Cisco Touch 8
- Cisco Touch 10
- Keypad
- iPad
-
Has the control panel been installed in the correct location?
-
Record the IP address of the control panel:
-
Is the control panel connected directly to the codec, or is it connected via the network?
-
Record the IP address of the control panel:
-
Default panel brightness set to appropriate level for the environment?
-
Video-conference meeting rooms controlled by a Cisco codec and a Touch 8 or Touch 10 sometimes needs an AMX processor to control some room components, like blinds for example. Check this box if this Video Conference Room utilizes a AMX Netlinx for this purpose.
-
Do projectors, drapes, lighting (as appropriate) operate correctly for the following various meeting scenarios?<br><br>• local presentations<br>• outgoing video conference sessions<br>• incoming video conference calls
-
In basic (AV5) spaces, an 8-button AXlink keypad provides limited control, but underlying DARCS functionality is essentially the same as for Touch Panel spaces.
-
Do the 8 buttons operate as intended?
-
Ensure:
• Source selection:
o Blank
o PC
o Laptop
o Doc Cam
• Power on/off
• Volume up
• Volume down
• Volume Mute
Note: If a Touch Panel is connected, e.g. for diagnostic/support purposes, full DARCS functionality emerges. -
Are the buttons labelled correctly?
-
Example of Button layout.
-
Does the Monitor automatically go back into Preview PC mode whenever there is nothing to display on the Main Display?
-
AV5 spaces have a single presenter monitor that doubles for both Preview and Foldback purposes.
Due to the 8 button keypad has no buttons to explicitly control the Preview / Foldback monitor, the Monitor automatically goes back into Preview PC mode whenever there is nothing to display on the Main Display.
i.e.
• System is shut-down (as usual)
• System start-up prior to source selection (as usual)
• plus whenever Blank source selected (additional feature so that presenter can view their PC in private)
Note: In future when we move to the Massio keypad (8 buttons plus analogue volume control) we will reuse the liberated two volume buttons for explicit:
• Preview PC
• Preview DocCam
…so that normal DARCS auto-multiplexing of Preview / Foldback functionality resumes. -
Check that additional (hidden) technician functions are available and operate correctly from the keypad?
-
Eg. Projector lifter controls (where fitted).
DARCS Functionality Test
-
Fig.1 DARCS v2.5 layout
3.2 Screensaver Page
-
Does the DARCS TP/monitor always displays the relevant DARCS page regardless of duration of inactivity?
-
Check that the physical TP/monitor is configured to never time-out, regardless of what state the DARCS software is in.
-
Does the dark-grey [Touch] screensaver page show while in the "Shut-down" state?
-
Does the Preview monitor display the Resident PC while AV system is in Shutdown?
-
If no image is shown on the preview monitor, wiggle the mouse to wake-up the PC.
-
Does tapping anywhere on the dark-grey [Touch] page invoke the system, and launch the Start page?
3.3 Start Page
-
Is the correct full-form description for the room displayed in Heading Line?
-
Ensure the Heading line is comprised with:
• single-letter Campus I/D (i.e. B,F,G,M,W or X for all eXternal off-campus sites)
• optional room description
• Room I/D (upper-case for building I/D except where building I/D includes ‘i’)
• Where fitted: video-conference 5 digit extension number
• Fields are space-separated -
Is the correct date and time-of-day displayed in Status Line in the bottom right corner of the page?
-
Ensure that the date and time are obtained from Deakin’s NTP service.
-
Check that current events and faults are displayed in the Status line at bottom left corner of the page, and that no error conditions are reported.
-
Can the small subset of the Toolbar icons can be accessed directly from the Start page without starting up the system?
-
Ensure 'Tools' and 'Help' icons exist and operate correctly, and the correct 'Help' page text is displayed.
-
If the system has integrated lighting control and/or drapes control, is the button available and configured correctly?
-
Ensure that:
• Where there is integrated lighting and/or drapes control the correct lighting or drapes icon button is present 'Lighting' (=lights and drapes), 'Lights' (=lights only), 'Drapes' (=drapes only)
• That it operates correctly (refer 3.13 Lighting Page)
• Where there is no integrated lighting or drapes: the lighting/drapes button is absent -
AV system should turn on, audio set to default levels, starts the inactivity timer, etc.
-
Ensure:
• Main Menu Page displays on Touch Panel
• Projectors, Motorized Screens/Drapes and Doc Cam should NOT start at this time
• Preview monitor displays Resident PC
3.4 Main Menu Button Groups
-
Is this room a single or Dual display space?
-
Some AV5/6 spaces have duplicated (or Slave) displays for sight-line / size / visibility reasons.
Please be aware that these rooms are still configured as a Single Display space in DARCS.
In this instance the rooms control system should remain configured as a single display space, and the content shown on the display is cloned to the additional display(s).
3.5 Main (1st) Display Button Group
3.6 2nd Display Button Group
-
Is the Main Display source button group available?
-
Ensure:
• Column heading is “Main Display”
• Main Display button group is displayed in leftmost column of the touch screen
• Correct source buttons exist appropriate for the room
• On first entry to the Main Menu, no source button is active (NONE green)
• The 2nd set of display buttons (adjacent audio controls) does NOT exist. -
Are the Left and Right Display source button groups available.
-
Ensure:
• Both Left and Right Display button groups are displayed
• Correct source buttons exist appropriate for room
• On first entry to the Main Menu, no source button is active (NONE green)
Note: As above, VCR and DVD players are to be removed (from rooms with Resident PCs), but Blu-ray players are to remain. -
Do the Display button groups physically align with the position of the main displays in the room?<br>Note: “Left” and “Right” are always refer to as viewed by the audience.
-
Further info:
A. Formal classroom where the presenter faces the audience while using the touch panel: “Right” and “Left” are TRANSPOSED
i.e. Right Display is controlled from the left column of buttons (and vice versa)
Column headings are: “< Right Display” and “Left Display >”
or
B. Meeting room, multi-use, seminar or informal classroom where the user faces the main displays while using the touch panel: “Right” and “Left” are NOT TRANSPOSED
i.e. Left Display is controlled from the left column of buttons (and vice versa)
Column headings are: “< Left Display” and “Right Display >” -
Is a preview monitor installed in this room.
-
Can you confirm that the Preview button group, including the “Preview” heading, is NOT displayed?
-
Can you confirm that the "Preview" button group is:<br>• Displayed above the toolbar<br>• Correct source buttons exist appropriate for room<br>• On first entry to the Main Menu, PC source button is active (green)<br>• Where the same physical monitor doubles as both a Foldback monitor and the Preview monitor, the first Preview button is the special ‘Monitor’ button NOT the ‘Auto’ button – the ‘Auto’ button is never to be configured at Deakin. Following any main source selection for the relevant side, the dual-use monitor automatically switches into ‘Monitor’ mode (‘Monitor’ button goes green)
-
Is a Video Conference codec installed in the room?
-
Is the Video Conference Button group available and correctly displayed?
-
Can you ensure that the Video Conference Button group, including the “Call” heading, is NOT displayed?
-
Is an Echo360 SafeCaptureHD installed in this room?
-
Is the Echo Button group displayed correctly?
-
Can you ensure that the Echo Button group, including the “Echo” heading, is NOT displayed?
-
In rooms with audio capability, is the VU meter always present on the main menu, operating correctly and calibrated to display aggregate audio volume in response to:<br>• Microphone audio<br>• Program audio (from PC, laptop, etc.)<br>• Audio from Far End Video Conference (where fitted)?
-
Is the correct unique room I/D displayed in Heading Line, above VU meter, complete with correct single-character Campus I/D prefix?<br>(i.e. B,F,G,M,W or X for all eXternal off-campus sites)
-
Can the end-users can mute the local microphones but not adjust their levels?
-
Ensure:
• Mic Mute button exists and operates correctly
• Mic Mute button mutes mics to all destinations (local speakers, Echo, videoconference)
• Mic Mute button mutes all mics except does NOT mute PTT mics
• PTT mics operate in momentary-on (not toggle) mode
• Mic Mute initializes to NOT muted
• Volume Slider Bar does NOT affect mic levels
• Mic levels are correctly adjusted for the venue
• Mic level adjustments exist in the Tech pages and adjust the level relative to the value set in the DSP for the room. -
Do the Mute buttons and the Volume Slider Bar exist, and do they operate correctly?
-
Ensure:
• Volume Slider Bar controls all Program Audio INCLUDING audio received from the Far-end into the local room
• Volume Slider Bar does NOT affect mic levels
• Volume Slider Bar does NOT affect Program Audio level sent to Echo and Far-Ends
• Program audio level adjustments exist in the Tech pages and operate over the correct min/max volume ranges relative to the value set in the DSP for the room. -
Does the Program Audio Mute button (speaker icon) exist and does it operate correctly?
-
Ensure:
• Program Audio Mute initializes to MUTED following session start
• Automatically UNMUTES as soon as any audio enabled video source is selected for any main display
• Program Audio Mute does NOT mute mics
• Program Audio Mute DOES mute Program Audio level sent to Echo and Far-Ends (this is the sense in which the Volume Slider and Mute button function differently). -
Is the Toolbar button group available, and do the appropriate Toolbar buttons for the room exist and operate correctly?
-
Does the status Line display the same info as on the Start page?<br>i.e. Correct date, time-of-day and Status Events are displayed.
3.5 Main (1st) Display Button Group
-
Is the Main (1st) display button group named correctly?
-
Cases are:
• Right Display for transposed dual display spaces (the most usual case)
• Left Display for un-transposed dual display spaces
• Display for single display spaces (includes spaces where additional display/s are just identical slave mirrors of the main display) -
When using the “Black” Button, does the Relevant screen display no content?
-
Details
• Black Button should turn on to indicate (green)
• Black Pop up Menu should appear on Touch panel
• Main image goes to black
• Main image does NOT go to blue or a no signal warning
• Foldback monitor (where fitted) goes to black -
Does the "Black" Pop-up menu behave correctly?
-
Black Pop up menu should:
• close on pressing (X) button
• close on correct timeout
• NOT toggle off in response to multiple presses of any Black button -
Does the PC content display on the relevant screen when selected?
-
Checks:
• PC Button should turn on to indicate (green)
• PC Pop up Menu should appear on Touch panel
• Main image displays PC
• Foldback monitor (where fitted) displays PC -
Does the PC pop up menu behave correctly?
-
PC Pop up menu should:
• close on pressing (X) button
• close on correct timeout
• NOT toggle off in response to multiple presses of any PC button -
Does Laptop content display on the relevant screen when selected?
-
Input auto switches to any active source or defaults to VGA 1 Input
• Laptop Button should turn on to indicate (green)
• Laptop Pop up Menu should appear on Touch panel
• Main image displays relevant Laptop
• Foldback monitor (where fitted) displays relevant Laptop -
Does the Laptop pop up behave correctly?
-
Laptop Pop up menu should:
• close on pressing (X) button
• close on correct timeout
• NOT toggle off in response to multiple presses of the Laptop button -
Does Doc Cam content display on the relevant screen when selected?
-
Details
• Doc Cam Button should turn on to indicate (green)
• Doc Cam Pop up Menu should appear on Touch panel
• Main image displays Doc Cam
• Foldback monitor (where fitted) displays Doc Cam -
Does the Doc Cam pop up behave correctly?
-
Doc Cam Pop up menu should:
• close on pressing (X) button
• close on correct timeout
• NOT toggle off in response to multiple presses of any Doc Cam button -
Do other content source buttons (e.g. “Microscope”, “Student” and “Blu-Ray”) display on the relevant screen when selected?
-
Details:
• Other source buttons should turn on to indicate (green)
• Relevant Pop up Menu should appear on Touch panel and operate correctly for the source**
• Main image displays selected source
• Foldback monitor (where fitted) displays selected source
**Typical cases include:
• “Students” for choosing which student POD to display on the main display, popup should be laid out to reflect the geographical layout of the room as viewed by the presenter
• “Microscopes” or “Auxiliary Inputs” go to a popup page equivalent to the Laptop page
• “Blu-Ray” brings up transport controls -
If a camera is installed, are the Self-View camera controls available, and do they work correctly?
-
Details
• Pre-set buttons adjust camera to pre-set settings
• Camera control cursor adjusts camera up, down, left, right
• Zoom in and out buttons adjust camera zoom
• All camera control buttons work and buttons show feedback upon button press -
Does the Self View pop up menu behave correctly?
-
Self View pop up menu should:
• close on pressing (X) button
• close on correct timeout
• NOT toggle off in response to multiple presses of any Self View button -
During a Video Conference call, does the Far End content display on the relevant screen?
-
Details:
• Far End Button displays the image from the far-end and the button turns on to indicate (green)
• Foldback monitor (where fitted) displays correct Far End image
• Correct far end icon and video channels are displayed:
Right Display: Right Content channel from far end; Monitor icon
Left Display: Left ‘Live’ Talking Heads channel from far end; Camera icon
• When not in a call, all Far End Buttons bring up the Dial Page as if the Call Button had been pressed
• When in a call, Far End Camera Button brings up the FECC Page
• When in a call, Far End Content Button brings up an advisory popup “Displays content from far-end – to display local content, choose another source key” -
Check this box if there are any Slave (cloned) Displays in this space?
-
Is the touch panel still correctly configured as a ‘Single Display’ space, and therefore only have the one "Main Display" source selection column?
-
Does the Main (1st) Display image appear and switch correctly on all cloned displays?
-
Are all the displays controllable from the Displays popup page and are they laid out in the geographically correct order?
-
Do they have the correct (e.g. ‘Left’ and ‘Right’) name labels on the Displays popup page, and do names correspond with the correct Main Display names?
3.6 2nd Display Button Group This category is hidden as you have previously indicated this is a single display space.
3.6 2nd Display Button Group
-
Is the 2nd display button group named correctly?
-
Cases are:
• Left Display for transposed dual display spaces (the most usual case)
• Right Display for un-transposed dual display spaces
Single-display spaces the 2nd source selection button group is available for reuse for:
• Students for the broadcast output to all student POD displays
• PC input for the feed into the Resident PC (AV6+ spaces)
• Otherwise this heading and the 2nd display button group are absent -
For rooms with PC-AV integration, does the 2nd display button group control which video feed goes to the Resident PC?
-
i.e. Used for input to PC software based applications.
The buttons may comprise:
• Black
• Document Camera
• Audience Camera
• Presenter Camera -
When using the “Black” Button, does the Relevant screen display no content?
-
Ensure
• Black Button should turn on to indicate (green)
• Black Pop up Menu should appear on Touch panel
• 2nd Display image goes to black
• 2nd Display image does NOT go to blue or a no signal warning
• Foldback monitor (where fitted) goes to black -
Does the "Black" Pop-up behave correctly?
-
Black Pop up menu should:
• close on pressing (X) button
• close on correct timeout
• NOT toggle off in response to multiple presses of any Black button -
Does the PC content display on the relevant screen when selected?
-
Checks:
• PC Button should turn on to indicate (green)
• PC Pop up Menu should appear on Touch panel
• 2nd Display image displays PC
• Foldback monitor (where fitted) displays PC -
Does the PC pop up behave correctly?
-
PC Pop up menu should:
• close on pressing (X) button
• close on correct timeout
• NOT toggle off in response to multiple presses of any PC button -
Does the Laptop content display on relevant screen when selected?
-
Input auto switches to any active source or defaults to VGA 1 Input
• Laptop Button should turn on to indicate (green)
• Laptop Pop up Menu should appear on Touch panel
• 2nd Display image displays relevant Laptop
• Foldback monitor (where fitted) displays relevant Laptop -
Does the Laptop pop up behave correctly?
-
Laptop Pop up menu should:
• close on pressing (X) button
• close on correct timeout
• NOT toggle off in response to multiple presses of the Laptop button -
Does Doc Cam content display on relevant screen when selected?
-
Details
• Doc Cam Button should turn on to indicate (green)
• Doc Cam Pop up Menu should appear on Touch panel
• 2nd Display image displays Doc Cam
• Foldback monitor (where fitted) displays Doc Cam -
Does the Doc Cam pop up menu show on the touch panel when selected?
-
Doc Cam Pop up menu should:
• close on pressing (X) button
• close on correct timeout
• NOT toggle off in response to multiple presses of any Doc Cam button -
Do other content source buttons (e.g. “Microscope”, “Student” and “Blu-Ray”) display on the relevant screen when selected?
-
Details:
• Other source buttons should turn on to indicate (green)
• Relevant Pop up Menu should appear on Touch panel and operate correctly for the source**
• 2nd image displays selected source
• Foldback monitor (where fitted) displays selected source
**Typical cases include:
• “Students” for choosing which student POD to display on the 2nd display, popup should be laid out to reflect the geographical layout of the room as viewed by the presenter
• “Microscopes” or “Auxiliary Inputs” go to a popup page equivalent to the Laptop page
• “Blu-Ray” brings up transport controls -
During a Video Conference call, does the Far End camera image display on the relevant screen?
-
Details:
• Far End Button displays the correct vision channel from the far-end and the button turns on to indicate (green)
• Foldback monitor (where fitted) displays correct Far End content
• Correct far end icon and video channels are displayed:
Right Display: Right Content channel from far end; Monitor icon
Left Display: Left ‘Live’ Talking Heads channel from far end; Camera icon
• When not in a call, all Far End Buttons bring up the Dial Page as if the Call Button had been pressed
• When in a call, Far End Camera Button brings up the FECC Page
• When in a call, Far End Content Button brings up an advisory popup “Displays content from far-end – to display local content, choose another source key”
3.7 Preview Button Group
-
Is the "Black Button" available and functioning correctly?
-
The preview Black button is used to reduce reflected glare when showing movie-type content under full black-out conditions.
When used:
• Black Button should turn on to indicate (green)
• Black Pop up Menu should appear on Touch panel
• Preview Monitor goes to black.
• Preview Monitor does NOT go to blue or a ‘no signal’ -
Does the PC button allow you to show PC content on the Preview Monitor?
-
When used, the:
• PC Button should turn on to indicate (green)
• PC Pop up Menu should appear on Touch panel
• Preview Monitor image displays PC
• At system startup, the preview monitor should default to the PC source button -
Does the PC Pop up display on the touch panel when selected?
-
The PC Pop up menu should:
• close on pressing (X) button
• close on correct timeout
• NOT toggle off in response to multiple presses of any Black button. -
Does the Laptop button allow you to show Laptop content on the Preview Monitor?
-
When used, the:
• Laptop Button should turn on to indicate (green)
• Laptop Pop up Menu should appear on Touch panel
• Preview Monitor displays connected Laptop -
Does the Laptop pop up display on the touch panel when selected?
-
The Laptop Pop up menu should:
• close on pressing (X) button
• close on correct timeout
• NOT toggle off in response to multiple presses of any Black button -
Does the Doc Cam button allow you to display Doc Cam content on the Preview Monitor and do the controls function correctly?
-
Ensure:
• Doc Cam Button should turn on to indicate (green)
• Doc Cam Pop up Menu should appear on Touch panel
• Preview Monitor image displays Doc Cam -
Does the Doc Cam Pop up display on the touch panel when selected?
-
Doc Cam Pop up menu should:
• close on pressing (X) button
• close on correct timeout
• NOT toggle off in response to multiple presses of any Doc Cam button -
Add any other source items that can be previewed (e.g. “Microscope”, “Student” and “Blu-Ray”).
Source
-
Select the source type:
-
Does this content source button allow you to display it on the preview monitor and do any controls function correctly?
-
Ensure:
• Other source buttons should turn on to indicate (green)
• Relevant Pop up Menu should appear on Touch panel and operate correctly for the source**
• Preview monitor displays selected source
**Typical cases include:
• “Students” for choosing which student POD to display on the main display, popup should be laid out to reflect the geographical layout of the room as viewed by the presenter
• “Microscopes” or “Auxiliary Inputs” go to a popup page equivalent to the Laptop page
• “Blu-Ray” brings up transport controls -
Are Video Conference cameras fitted in this space?
-
Does the Self-view button allow preview of the selected camera and do the Cameras controls function correctly?
-
Ensure:
• Self-View Button should turn on to indicate (green)
• Camera control Pop up Menu should appear on Touch panel
• Camera control Pop up menu should close on correct timeout
• Preview Monitor displays the image from the selected Camera
• Camera control Pop up menu closes on pressing (X) button
Control functionality:
• Pre-set buttons adjust camera to pre-set settings
• Camera control cursor adjusts camera up, down, left, right
• Zoom in and out buttons adjust camera zoom
• All Presenter camera control buttons work and buttons show feedback upon button press -
Is Video Conferencing fitted in this space?
-
Is “Far End Camera Button” available and does it function correctly?
-
The “Far End Camera Button” should:
• turn on to indicate (green)
• Preview Monitor displays Far End ‘Live’ Talking Heads / Left Content video channel
• When not in a call, Far End Button brings up the Dial Page as if the Call Button had been pressed.
• When in a call, Far End Camera Button brings up the FECC Page. -
Is “Far End Content Button” available and does it function correctly?
-
The “Far End Content Button” should:
• turn on to indicate (green)
• Preview Monitor displays Far End (Right) Content video channel
• When not in a call, Far End Button brings up the Dial Page as if the Call Button had been pressed.
• When in a call, Far End Content Button brings up an advisory popup “Displays content from far-end – to display local content, choose another source key”
3.8 Laptop Popup Menu
-
This section shows the status of the selected Laptop on the Display from where the Laptop Popup page was invoked.
-
Does the laptop popup page appear when the laptop source is selected?
-
Check this box if this space have a second set of laptop connections.
-
Are you presented with 'Laptop 1' and 'Laptop 2' button?
-
A set of laptop connections consists of:
• VGA / Analogue Audio
• HDMI -
Can you use the 'Laptop 1' and 'Laptop 2' buttons to select between the laptop sets?
-
For each set of laptop connections, do the connection indicators for each connection type turn green to correctly represent what is connected to the cables?
-
For each set of laptop connections, does the auto-switcher work correctly between the VGA and HDMI for each laptop connection set?<br>Note: The VGA connection should have priority over the HDMI if both are connected.
-
For each set of laptop connections, does the VGA input display on the relevant screen?
-
Behaviour
• Relevant display shows the Laptop VGA source
• Foldback monitor (where fitted) displays Laptop VGA source -
For each set of laptop connections, does the HDMI input display on the relevant screen?
-
Behaviour
• Relevant display shows the Laptop HDMI source
• Foldback monitor (where fitted) displays Laptop HDMI source
3.9 Echo Button Group
-
Check this box if an Echo360 SafeCapture HD device installed in this space. Note: This is AV6 and above in the current standard.
-
Does the Rec Button pop up the relevant alert pages?
-
Note: Record button will not start a recording, this can only be done by scheduling a recording
• If the Rec button is pressed and no recording is scheduled, a pop up alert page should display with the scheduled recordings list
• If scheduled recording is in progress, Large Echo Status Window opens and displays “Recording in progress”
• Time counter should display remaining recording time, highlighted in red -
Does the Stop Button stop the recording via a confirmation pop up alert page?
-
Behaviour
• If the Stop button is pressed and no recording is scheduled, a pop up alert page should display with scheduled recordings list
• If scheduled recording is already recording, alert page should pop up and display relevant confirm Stop dialogue box:
• If “No” is pressed, recording continues unaffected and confirmation dialogue box closes
• If “Yes” is pressed, recording terminates; time counter goes to 0:00:00 and turn off and indicate “grey”; Rec and/or Pause indicator/s ceases to be highlighted and Stop is highlighted in yellow. -
Does the Pause Button pause the recording and pop up relevant alert pages?
-
Behaviour
• If the Pause button is pressed and no recording is scheduled, a pop up alert page should display with the scheduled recordings list
• If scheduled recording is already recording, Large Echo Status window should pop up and display “Recording paused”
• Pause button should turn on and flash yellow
• Time counter should continue to count down the remaining recording time and flashes yellow
• If already Paused, pressing the Pause button should resume the recording the Pause button should no longer flash yellow -
Does the Large Echo status window shows a large replica of:<br>• the VU<br>• the Time Counter<br>• and the Recording status?
-
Behaviour:
• Recording status is displayed as:
o Stop = “Not recording” (white text)
o Rec = “Recording in progress” (red text)
o Pause = “Recording paused” (flashing yellow)
o Countdown to start = “Recording commencing soon”
• Large VU is an accurate replica of the VU meter
• Large Time Counter is an accurate replica of the Time Counter -
Is the Physical "Record-In-Progress (RiP)" indicator panel installed in this space, and does it replicate the recording status shown on touch-panel?
-
Also ensure it correctly shows the following conditions:
• OFF = Stop/Idle
• Pulsating = Countdown to Start of Recording
• ON = Recording
• Flashing = Recording Paused -
Does the Time Counter display:<br>• remaining time until start of an upcoming recording<br>• or remaining time until end of the current recording?
-
Behavior:
• Prior to the start of a recording, the Counter displays correct countdown and shows “To Start”
• During a recording, the Counter displays correct countdown and shows “Remaining”
• If Time Counter button is pressed, it opens the Large Echo status window
3.10 Call Button Group
-
Check this box if Video Conferencing is fitted in this space.
3.11 Dial Pages This category is hidden as you have not indicated that Video Conferencing is present.
-
If Video Conferencing is not fitted go directly to "3.12 Toolbar Button Group"
-
Is the Call button group available on the display to establish and control voice and video calls?
-
Does pressing the Green Phone (Off-Hook) button invokes the Dial Page?
-
When NOT in a call...
-
When not in a call, ensure the Green Phone button is NOT highlighted.
-
Is the Do-Not-Disturb (DND) Button is displayed?
-
Does pressing the DND Button prevent incoming calls, and the caller receives Busy indication?
-
While in DND state, is the DND Button is highlighted in Yellow?
-
Ensure pressing the DND button a 2nd time cancels the DND state and the DND button ceases to be highlighted.
-
When in a call...
-
While in a call, is the Green Phone button highlighted in yellow?
-
Does pressing the Hang-Up button invokes an “Are You Sure?” Confirmation dialogue box?
-
Does pressing “No - Continue” or “X” closes the dialogue box without affecting the call?
-
Ensure pressing “Yes - Hang-up” clears the call, and the Green Phone button ceases to be highlighted.
-
Confirm the Hang-Up button is never highlighted.
3.11 Dial Pages
-
Where conferencing is fitted, these pages are used to establish and control voice and video calls. It comprises several pages:
• Contacts page (plus Skinny QWERTY Keyboard popup overlay for Search)
• Keypad page: numeric dialling page
• Full QWERY Keyboard for URI dialling
• More punctuation Keyboard for URI dialling (inc. cursor controls for 3rd party external auto-attendant menu systems) -
When Call button is pressed on the Main Menu, is the Contacts pop-up page is invoked?
-
Does "My number" appear on Contacts page and Keypad page?
-
Can the Contacts Page be used to search the directory?
-
Ensure:
• Directory information is displayed
• Directory can be traversed and desired folders entered and desired contact dialled
• Search or dial button brings up the Skinny Keyboard for searching
• Hide Keypad button closes the Skinny keyboard
• Keypad button on Contacts page brings up Numeric Keypad -
Can the Keyboard page be used to enter alphanumeric destination numbers and to enter search strings?
-
Ensure:
• URL strings can be successfully dialled
• All buttons function correctly -
Can the Keyboard More page be used to enter less-used punctuation characters and for cursor control of 3rd party external auto-attendant menu systems?
-
Ensure:
• Entered strings can be successfully dialled
• All buttons function correctly -
Can the Keypad page be used to dial numerical destination numbers?
-
Ensure:
• Entered number can be successfully dialled
• Keyboard button or ‘@’ button both bring up the Full Keyboard to enter URL dialling strings -
Do the Call buttons appear on all previously mentioned dialling pages?<br>i.e. Contacts, Keypad, Keyboard, More Keyboard and a subset on the Skinny Keyboard.
-
Ensure:
• Redial Last, Dial, Hang up buttons work and buttons show feedback upon button press
• When in a call, pressing hang up should invoke a pop up alert menu to confirm action
• Alert buttons “Yes – Hang up” or “No – Continue” should work and show feedback upon button press
• Alert pop up page should close upon selection of desired Yes/No action -
Does the 'Dial Page' pop up screen close correctly?
-
Dial Pop up menu should:
• close on pressing (X) button
• close on correct timeout & is there timeout for this pop up
• NOT toggle off in response to multiple presses of the invoking Call or Far End button
3.12 Toolbar Button Group
-
Tick if Cameras are fitted in the room.
-
Is a Cameras Button and related Cameras pop up page displayed on touch panel?
-
Ensure:
• When initiated that the rest of the touch panel should be black and not available to touch
• Cameras Pop up menu should close on correct timeout -
Are the relevant camera controls available?
-
Ensure that within the Cameras page:
• Presenter or Audience or other camera button should turn on to indicate (green) upon button press to indicate which camera is being controlled and viewed
• Pre-set buttons adjust camera pre-set settings (PTZ and camera number)
• Camera control cursor adjusts camera up, down, left, right
• Zoom in and out buttons adjust camera zoom
• All camera control buttons work and buttons show feedback upon button press
• Relevant camera shown on Preview Monitor (where fitted) and relevant Preview button highlighted in green -
Does the Cameras Pop up menu close on pressing (X) button?
-
When the Displays toolbar button is selected does the Displays pop up menu appear and operate correctly on the touch panel?
-
Note:
• The rest of the touch panel should be black and not available to touch
• Displays Pop up menu should close on correct timeout
• Displays Pop up menu should close on pressing (X) button -
Are the Relevant Display and Drop Down Screens controls available?
-
Info:
For both the Main Display and/or 2nd Display
• On button should ONLY turn on the relevant display
• Off button should ONLY turn off the relevant display
• On and Off buttons should indicate (green) to reflect the current operation state of display
Similarly for Drop Down Screens (where fitted)
• The page correctly shows current state of drop down screens
• Physical orientation should align with Main Display Columns and follow that same “Left” “Right” labelling and transposition conventions.
i.e. Named as viewed from the audience -
Where lighting control is fitted, does the Lighting pop up page display on touch panel and operate correctly?
-
Ensure:
• The rest of the touch panel should be black and not available to touch
• Correct buttons exist for room
• Correct status is displayed on entry to the page for all lights and drapes fitted
• The page closes on timeout
• The page does NOT toggle off on multiple presses of the Lighting icon in the Toolbar
• Lighting Pop up menu should close on pressing (X) button -
If required, does the Room Join pop up page display on the Toolbar?
-
Ensure:
• The rest of the touch panel should be black and not available to touch
• Correct buttons exist for room
• Both buttons operate correctly and cause the correct actions
• The page closes on timeout
• The page does NOT toggle off on multiple presses of the Room Join icon in the Toolbar
• Room join Pop up menu should close on pressing (X) button -
How many rooms are part of the room linking system?
-
Is the correct status displayed on entry to the page for Joined or split rooms?
-
Does the room linking status indicate properly on user control panels when changing the linked status?
-
Does the control system operate as required with in all modes of linking?
-
Does the 'Tools' button allow access to both end-user accessible tools and, technician-only functions area via password?
-
Ensure:
• Tools pop up page should display on touch panel
• Info displayed is correct
• End-User Tools operate correctly
• Tech button invokes Password Keypad -
Is the Help button present and does it function correctly?
-
Ensure:
• Help pop up page should display on touch panel
• Touch each area of the touch panel to check that all relevant information is displayed about that area
• Check that all text fits within the available display area
• Help Pop up menu should close on pressing (X) button -
When pressing the Shutdown button does it respond correctly?
-
Ensure
• A confirmation of system shutdown pop up displays on the touch panel
• The rest of the touch panel should be black and not available to touch
• “No, go back” button and “Yes, shutdown” buttons should be available to select
• The page closes on timeout -
Does the Shutdown Process complete correctly?
-
Ensure:
• No, go back button should return to the last page navigated
• Yes, Shutdown button should turn the system off
• The touch panel should go to a please wait page before returning to start page
• AV system should turn off including
o Projectors/Displays off
o Motorized Screens retract
o Doc Cam should turn off
o audio should turn off
o preview monitor off
o etc
3.13 Lighting Page
-
The lighting page provides status and control of integrated lights and/or motorized drapes. Check this box if lighting control is integrated with the control system in this space.
-
Do the correct buttons for Lights and Drapes exist for this room?
-
Is the correct status displayed on entry to the page for all existing lights and drapes?
-
Do all buttons operate correctly and invoke the correct actions?
-
Is the correct updated status displayed following button press, and on subsequent re-entry to the page?
-
Does the page close on timeout or on pressing (X) button?<br>
-
Ensure the page does NOT toggle off and on with multiple presses of the Lighting icon in the Toolbar.
-
Is the 10 pm (Overnight) system shutdown configured to turn lights OFF (not ON)?
-
Where there are also wall-plate lighting controls, do status indicators remain in sync with status as shown on touch-panel regardless of whether wall-plate buttons or touch-panel buttons were pressed?
3.14 Tools Page
-
Does the 'Clean Screen' button operate correctly by allowing users time to clean touch panel without activating button presses?
-
Does the 'Technical Setup' button (for accessing technician-only functions) invoke the Password Keypad?
-
Do the Keypad buttons operate correctly and cause the correct actions?
-
Does the Abort button return to the last page navigated?
-
Can the "Technical Setup pages" be accessed after inputting the correct code and pressing "OK"?
-
Does the Home Button exit the Tech page and return to Main Menu?<br>
3.15 Tech Pages
-
Specific checks on the Technical Setup pages have been removed for the time being until a standard set of questions are developed.
It is sufficient for not to know that the page can be entered and exited correctly as established in "3.14 Tools Page".
3.16 PC - AV integration
-
This feature is generally found in rooms of the AV6+ standard or higher.
Some of the technology used includes:
• Inogeni 4K to USB (Video)
• ClearOne Converge USB (Audio) -
Does this room include PC - AV Integration?
-
In the Windows "Audio" control panel, is the PC audio input (recording device) defaulted to ‘Converge USB’?
-
Is audio from "all" system microphones in this room being fed into the PC?
-
Is the Skype for Business camera setting defaulted to ‘Inogeni 4K’?
-
Can all room system cameras (including DocCam and all Aux/Laptop video inputs) be fed into the PC?
-
During a PC videoconference (e.g. Skype for Business), can full bidirectional audio be heard without echo or other aberration?
-
Does video work correctly during a PC videoconference (Skype for Business) call?
-
Is this a Single Display (AV6+) or a Dual Display (AV7, 8, 9) space?
-
Is the 2nd source selection button headed ‘PC input’ and set to control the video source to the PC?<br>
-
Confirm that ‘PC’ is NOT offered as an input option on the 2nd source selection column?
-
It should comprise only Laptop/Aux, DocCam and available room cameras.
-
Do the Left Display source selection buttons control which video source is sent to the PC?<br><br>i.e. The image sent to the presentation computer via the Inogeni 4K device is a replica of the Left Main Display.
-
Can PC be chosen as source for output to the Right Main Display?
-
Ensure that in basic AVI spaces without room cameras (AV7 and potentially low-end AV6+ spaces), only the DocCam and Laptop/Aux inputs are available for input to the PC.
-
Again in low-end AV6/7 spaces, Check that the DocCam popup page includes 180° Rotate and Restore buttons to enable use of the DocCam as a person camera.
3.17 Rear of House (RoH) Monitor
-
Where fitted, Rear of House (RoH) presenter’s monitor is either ceiling mounted or mounted on the rear wall, in approximately the same sight line as the presenter-facing camera. This encourages the presenter to look in roughly the direction of the camera when talking to remote audiences for improved eye-contact.
-
Check this box if a Rear of House monitor exists in this space.
-
During a Video Conference call, does the RoH monitor display the Far-End Received Live Video channel?<br>Note: No end-user switching control should occur during a call.
-
When not in a call, does the RoH monitor displays a replica of the Preview monitor?
3.18 Camera Presets
-
DARCS supports 3 types of pre-set:
• System-global pre-sets configured in the codec
• Camera-local pre-sets configured in the camera (e.g. iSmart) or via the codec on behalf of the camera
• Absolute X,Y,Z coordinates configured in DARCS XML
Camera pre-sets should be configured as required by the room based on the Deakin standard.
Check that pre-sets are correctly adjusted, geographically arranged on the TP, and correctly named, as per the included standard: -
Is this a "General Teaching space", a "DAYD-style Teaching Space", or a "Meeting Room"?
-
Are the Camera pre-sets are correctly adjusted, geographically arranged on the Touch Panel, and correctly named, as per the Teaching space standard?
-
Teaching Space camera pre-set standards:
Audience (Cam 1)
• Audience Wide (Pre-set 1 = default shot on start-up)
• Audience Left (half of room)
• Audience Right (half of room)
• Audience Mid (central part of room)
Presenter (Cam 2)
• Desk (covers whole desk area)
• Desk Area (desk takes up half the view with the other half covering adjacent performance space)
• Front Mid (covers the performance space in the middle of the room, excluding the desk if sideways offset)
• Front Wide (covers the whole of the front of the room including the projected images) -
Are the Camera pre-sets are correctly adjusted, geographically arranged on the Touch Panel, and correctly named, as per the DYAD-Style Teaching space standard?
-
DAYD-style Teaching Space camera pre-set standards:
Audience (Cam 1)
• Wide (Pre-set 1 = default shot on start-up)
• + one pre-set for each PTT mic position (covers relevant whole table)
Presenter (Cam 2)
• Desk (covers whole desk area)
• Desk Area (desk takes up half the view with the other half covering adjacent performance space)
• Front Mid (covers the performance space in the middle of the room, excluding the desk if sideways offset)
• Front Wide (covers the whole of the front of the room including the projected images) -
Are the Camera pre-sets are correctly adjusted, geographically arranged on the Touch Panel, and correctly named, as per the Meeting Room standard?
-
Meeting Room camera pre-set standards:
(unchanged as per ICT standard resource 2.7.4)
1. Chair (Pre-set 1 = default shot on start-up)
2. Centre (Chair plus surrounding central area)
3. Left (audience Left)
4. Right (audience Right)
5. Wide (whole table)
+ additional 2/3-shots in telepresence-grade wide-format rooms (refer resource 2.7.4 for details) -
Check this box if a Tracking camera fitted in this space.
-
Has "Tracking on/off switching capability" been provided on the Cameras Popup page for all types of tracking cameras?<br>i.e. iSmart, Vaddio, PTT.
3.19 PTT Microphones
-
Check this box if Push-to-Talk (PTT) microphones installed in this room.
-
Is Audience PiP (Picture-in-Picture) working correctly?
-
Ensure
• Pressing a PTT microphone causes the triggered audience scene to be displayed on the Main Display
• If audience camera not already on Main Display that it automatically activates a Local Audience PiP on the Left Main Display -
When the PTTs are released does the camera automatically revert to the previous camera and shot so that presenter can be seen?
-
Does the presenter have the ability to Disable/enable PTT tracking via a button added to Camera control pages?
-
Camera activation.<br>Does pressing a PTT microphone cause the audience camera to point to relevant students’ desk?
-
Ensure:
• Close-shot of relevant student desk sent to all local and remote sites while PTT is pressed
• Different configurable camera delay and hold times at start and end of PTT event -
By Default is PTT tracking enabled?
-
Are "Clean cuts" between scenes used where possible?<br>
-
Clean cuts are used to prevent sea-sick effect.
3.20 Pod Spaces
-
Check this box if this is a Student Pod space?
-
Is the 2nd main display source selection column headed ‘Students’?
-
Does the selected source send to all student POD displays, (except any that have auto switched to display local content)?
-
Can Students send video to their own local POD display and does it auto switch to the local student’s source?
-
Can Student content shown on the student POD’s be mirrored on the Main Display?
-
Ensure:
• The presenter’s touch panel includes a ‘Student’ (singular) source selection option
• Selecting this pops up the Student POD popup page so that the presenter can choose which Student POD to display -
Does the Student POD popup page allow the presenter to select content from a specific Student POD?
-
Ensure that the Student POD popup page:
• pops up
• buttons are geographically laid out as per the presenter’s view of the room
• buttons are correctly named as per logical local requirement, e.g. ‘Desk 1’, ‘Desk 2’, etc…
(not ‘POD 1’ etc. because POD is not a term well-known by end-users)
• buttons work and select the correct POD -
Can a student POD be previewed as for any other source?
-
Ensure that the Preview Row includes a ‘Student’ button which when selected pops up the Student POD popup page so that the presenter can choose which Student POD to display on the Preview Monitor.
-
Can Student content shown on any particular Student POD be broadcast to all other PODs in the space?
-
Ensure:
• The presenter’s touch panel includes a ‘Student’ (singular) source selection option for the ‘Students’ (plural) broadcast selection.
• Selecting this pops up the Student POD popup page so that the presenter can choose which Student POD to broadcast to all other student PODs.
Documentation
6.1 Firmware and Configuration
-
Have all necessary device configuration files been saved to the Git repository via source tree?
-
Typical devices that have configuration files that require back up:
• AMX XML
• ClearOne Audio DSP
• Video switcher -
Have all devices been updated with the latest approved firmware?
6.2 Equipment Remote Controls
-
Have all remote controls been removed from the space?
Sign Off
Sign off
-
Check this box if 'practical completion' has been met?
-
What date is practical completion effective from?
-
Additional Notes:
-
In your opinion, is the overall quality of the installation at expected standard?
-
Commissioning of the system is complete, all defects have been rectified and is now ready for handover (Signed by Commissioning Engineer).
Reference
-
All Deakin Standards can be accessed from the following web page:
https://blogs.deakin.edu.au/avn-docs/av-standards-2017-09-4-1/