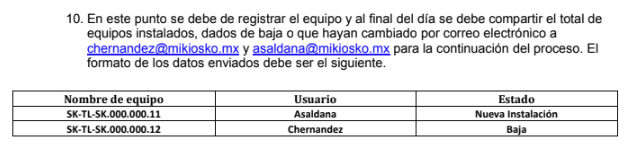Página de título
-
Fecha de realización:
-
Nombre de usuario al que haremos comodato:
-
Lugar de realización:
-
Numero de cambio:
Requerimiento del usuario en el Servicedesk
-
Folio de servicio de Servicedesk
-
Subir requerimiento (Formato solicitud de equipo)
Configuración Básica del equipo
- Equipo a comodatar #
-
¿Tenía equipo anterior?
Información del equipo anterior
-
¿Entregó el equipo anterior?
-
IP y MAC del equipo anterior
-
Razón:
Programas del equipo
-
Para ver la lista de programas instalados iremos a "agregar o quitar programas" y tomaremos foto de la lista de programas instalados, agrega tantas fotos como sea necesario.
-
¿Qué programas tiene instalados?
Información del equipo anterior
-
Nombre del equipo anterior:
Red Wi-Fi
-
¿En que red está conectado el equipo anterior?
Sacar IP y MAC anterior
-
Para ver si tenía IP fija vamos a dirigirnos a configuración del adaptador de red, luego daremos clic en Adaptador Ethernet y nos fijaremos si tiene una IP asignada y la guardamos, así como tambien la información del DNS.
-
IP Fija anterior
-
IP
-
Para sacar la MAC Wi-Fi y MAC Ethernet debemos abrir el CMD de Windows y ejecutar el comando 𝗶𝗽𝗰𝗼𝗻𝗳𝗶𝗴 /𝗮𝗹𝗹 y nos vamos a fijar en 𝗔𝗱𝗮𝗽𝘁𝗮𝗱𝗼𝗿 𝗱𝗲 𝗘𝘁𝗵𝗲𝗿𝗻𝗲𝘁 𝗘𝘁𝗵𝗲𝗿𝗻𝗲𝘁:
-
Para saber la MAC Wi-Fi lo podemos ver entrando a configuración de red, luego damos clic derecho en Adaptador Wi-Fi y posteriormente en Estado, luego en detalles y nos abrirá una ventana con la información de red de ese adaptador.
-
Para saber la MAC Ethernet lo haremos mediante el CMD al poner 𝗶𝗽𝗰𝗼𝗻𝗳𝗶𝗴 /𝗮𝗹𝗹 en Adaptador de Ethernet Ethernet veremos una linea de texto que dice "Dirección física" en la cual vendrá una MAC alfanumérica (Ejemplo: 82-F4-D6-E5-7A-6G)
-
MAC Ethernet anterior
Información del equipo nuevo
Configuración Inicial de Windows
-
Usuario inicial Admin
-
Reportar y corregir:
-
Razón:
-
Contraseña inicial Enter (Vacio)
-
Razón:
-
Razón:
-
En inicio de Windows presionar Ctrl + Alt + Supr y luego en cambiar contraseña
-
Cambiar la contraseña y darle en aceptar
-
Una vez que inicie Windows poner clave de admin "C3lebr@m0sK10sk0.2013!!"
-
Razón:
Meter a dominio el equipo:
-
Nos dirigimos a información del sistema y damos clic en protección del sistema
-
Después damos clic en la pestaña nombre de equipo en la ventana que se abrió y daremos clic en cambiar en la parte de abajo,
-
Cambiamos el nombre del equipo por el que usaremos por ejemplo SK-CL-SIS-001 y le damos en aceptar, posteriormente nos pedirá reiniciar, después de reiniciar entraremos al mismo lugar y ahora NO cambiaremos el nombre solo le daremos en Dominio y escribiremos gocsa.col.mx.
-
Una vez puesto el dominio nos pedirá nuestras credenciales de red, las ponemos, esperamos un momento y nos pedirá reiniciar de nuevo.
-
Ahora nos debería salir así: NOMBREDELEQUIPO-gocsa.col.mx y con esto ya estamos en dominio y solo nos hará falta meter el usuario y contraseña
-
Nombre por defecto del equipo: (ejemplo DESKTOP-FKSJA3)
-
Nombre nuevo del equipo: (ejemplo SK-CL-SIS-001)
-
Configurar Zona Horaria y agregar que se actualizase la hora en automático time.windows.com en fecha y hora
Datos de Configuración del equipo
-
Tipo de equipo
- CPU desktop
- Laptop
- Celular
- Tablet
- Impresora
- Otros
Información del equipo:
-
Marca
-
Otro:
-
Lenovo Vantage está disponible en la Microsoft Store gratis o incluido en el equipo si es nuevo
-
Actualizar Equipo usando Lenovo Commercial Vantage o Lenovo Vantage (Disponible en Microsoft Store ejecutar con el equipo enchufado)
-
Razón:
-
Instalar Lenovo desde la Microsoft Store.
-
Actualizar Equipo usando Lenovo Commercial Vantage o Lenovo Vantage (Disponible en Microsoft Store ejecutar con el equipo enchufado)
-
Razón:
-
Razón:
-
Razón:
-
Razón:
-
Support Assist lo podemos encontrar en Y o bajarlo en la página de Dell, una vez abierto dar clic en comprobar actualizaciones y luego en instalar, después de que se instalen daremos en reiniciar.
-
Actualizar equipo usando Dell Command Update o Support Assist (Desde admin y con el equipo enchufado)
-
¿Equipo actualizado usando Dell Command Update o Support Assist?
-
Razón:
-
¿Se instaló Dell Command Update o Support Assist? (Instaladores en Y:)
-
¿Equipo actualizado usando Dell Command Update o Support Assist?
-
Razón:
-
Razón:
-
Razón:
-
Razón:
-
Modelo del equipo:
-
Numero de Serie o ServiceTag (N/S o S/N):
-
SK0000/EC0000:
Antivirus Critico (Política los equipos no salen del taller si no tienen antivirus)
-
¿Antivirus instalado (Kasperky/Sophos)?
-
Instalar antivirus
-
Pruebas de que ya instalado
-
Anexa Foto de la instalación y actualización del antivirus
-
Para ver la versión instalada revisar en agregar y quitar programas y dar click al agente y antivirus.
-
¿Que versión de agente se instaló? (Ejemplo: 14.0.0.146)
-
¿Que versión de antivirus se instaló? (Ejemplo: 12.0.0.146)
-
¿Antivirus reporta en plataforma ksc.kaspersky.com?
-
¿Por qué?
-
¿Por qué?
-
Razón:
-
Razón:
-
¿Antivirus reporta en plataforma https://central.sophos.com/manage/login?
-
Antivirus instalado
-
Para ver la versión instalada revisar en agregar y quitar programas y dar click al agente y antivirus.
-
¿Que versión de agente se instaló anexa Foto? (Ejemplo: 14.0.0.146)
-
¿Que versión de antivirus se instaló anexa Foto? (Ejemplo: 12.0.0.146)
-
¿Antivirus reporta en plataforma ksc.kaspersky.com
-
¿Por qué?
-
¿Por qué?
-
¿Antivirus reporta en plataforma https://central.sophos.com/manage/login?
-
¿Por qué?
-
¿Que versión está instalada?
- Versión en inglés
- Versión de Antivirus incorrecta
- Otro
-
Reinstalar el antivirus copiando los instaladores más recientes de Y: al escritorio.
-
¿Se reinstaló el antivirus?
-
¿Antivirus reporta en plataforma ksc.kaspersky.com o https://central.sophos.com/manage/login?
-
¿Por qué?
-
¿Por qué?
-
Razón:
-
Reinstalar el antivirus copiando los instaladores más recientes de Y: al escritorio.
-
¿Se reinstaló el antivirus?
-
¿Antivirus reporta en plataforma ksc.kaspersky.com o https://central.sophos.com/manage/login?
-
¿Por qué?
-
¿Por qué?
-
Razón:
-
Otro:
-
Reinstalar el antivirus copiando los instaladores más recientes de Y: al escritorio.
-
¿Se reinstaló el antivirus?
-
¿Antivirus reporta en plataforma ksc.kaspersky.com o https://central.sophos.com/manage/login?
-
¿Por qué?
-
¿Por qué?
-
Razón:
ServiceDesk
-
Ejecutar el troubleshoot dando clic derecho en el icono de ManageEngine que se muestra en segundo plano y luego en troubleshoot, después damos clic en boton azul "Start Troubleshoot"
-
Tomar foto del diagnostico completo y reportar cualquier error.
-
¿ServiceDesk instalado? Ejecutar el troubleshoot con el usuario del dominio gocsa.
-
Comentario:
-
Instalar ServiceDesk, desde la consola de Servicedesk https://servicedesk.gocsa.com.mx:8080/InventoryHome.do?module=summary:
-
Ejecutar Troubleshoot anexa foto
-
Validar en la consola de Servicedesk que el equipo se vea en Activos.
-
Razón:
-
Razón:
-
Ligar el nombre del equipo con el usuario en el servicedesk en el modulo de activos
-
Troubleshoot
-
¿El troubleshoot marcó algún error?
-
Reportar a supervisor por correo y tomar foto del correo.
-
Revisar en plataforma https://servicedesk.gocsa.com.mx:8080 que salga como activo
-
Razón:
Software del equipo
-
¿Windows actualizado?
-
¿Por qué?
-
¿Por qué?
-
¿Actualizaciones opcionales instaladas?
-
Razón:
-
Razón:
-
¿Requiere VPN?
-
Instalar VPN
-
Debemos abrir el documento de texto que viene en el instalador y copiar la primera IP, la agregamos y la nombramos como VPN 1, luego marcamos las dos casillas, posteriormente agregramos la segunda IP y la llamamos VPN 2 pero sin marcar las casillas.
-
Instala Anydesk
-
¿Por qué?
-
AnyDesk
-
Configurar alias del equipo ya que esté en dominio
-
Subir foto que diga que esa contraseña ya está en uso para comprobar.
-
Configurar contraseña del AnyDesk (doIxvb*27Nr8)
-
¿Por qué?
-
¿Office Instalado y activado (2016) o Iniciada la sesión (365)?
-
¿Por qué?
-
Versión de Office Instalada
-
¿Iniciada la sesión?
-
Razón:
-
¿Activado con el primer serial que viene en la carpeta de instalación?
-
Razón:
-
Razón:
-
Abrir opciones avanzadas en Windows Update
-
Activar esta opcion y buscar actualizaciones de nuevo.
-
Opción activada:
-
Razón:
-
Actualizaciones de Office Instaladas:
-
Razón:
-
¿Que versión?
-
¿Activada?:
-
Razón:
-
¿Por qué?
-
Instalar Adobe Acrobat PDF
-
¿Por qué?
-
¿Por qué?
-
Instalar Winrar
-
Razón:
-
Razón:
Redes
-
¿Qué red que llevará al entregar el equipo (goscsa, Kiosko, Apcck etc.) ?:
- Marketing (Mercadotecnia CC y SK)
- Kiosko (Edificio B)
- Gocsa
- Dir&Ger
- Otra
-
Otra:
-
Abrir powershell como administrador y ejecutar los comandos get-netadapterrsc y si sale Wi-Fi True ejecutar disable-netadapterrsc Wi-Fi Nota: Cambiar Wi-Fi por lo que nos salga como true (Ejemplo Wi-Fi 2)
-
RSC en false
-
Razon
-
¿Tenía IP fija?
-
Poner IP fija en adaptador de red Ethernet y quitarla del equipo anterior:
-
Notificar a Joel Anguiano por correo janguiano@mikiosko.mx y subir foto del correo
Comentarios y Observaciones
-
¿Algo adicional?
-
Adicional:
-
Comentarios
-
Observaciones
Información del equipo:
-
Marca
-
Otro:
-
Lenovo Vantage está disponible en la Microsoft Store gratis o incluido en el equipo si es nuevo
-
Actualizar Equipo usando Lenovo Commercial Vantage o Lenovo Vantage (Disponible en Microsoft Store ejecutar con el equipo enchufado)
-
Razón:
-
Instalar Lenovo desde la Microsoft Store.
-
Actualizar Equipo usando Lenovo Commercial Vantage o Lenovo Vantage (Disponible en Microsoft Store ejecutar con el equipo enchufado)
-
Razón:
-
Razón:
-
Razón:
-
Razón:
-
Support Assist lo podemos encontrar en Y o bajarlo en la página de Dell, una vez abierto dar clic en comprobar actualizaciones y luego en instalar, después de que se instalen daremos en reiniciar.
-
Actualizar equipo usando Dell Command Update o Support Assist (Desde admin y con el equipo enchufado)
-
¿Equipo actualizado usando Dell Command Update o Support Assist?
-
Razón:
-
¿Se instaló Dell Command Update o Support Assist? (Instaladores en Y:)
-
¿Equipo actualizado usando Dell Command Update o Support Assist?
-
Razón:
-
Razón:
-
Razón:
-
Razón:
-
Modelo del equipo:
-
Numero de Serie o ServiceTag (N/S o S/N):
-
SK0000/EC0000:
Antivirus Critico (Política los equipos no salen del taller si no tienen antivirus)
-
¿Antivirus instalado (Kasperky/Sophos)?
-
Instalar antivirus
-
Pruebas de que ya instalado
-
Anexa Foto de la instalación y actualización del antivirus
-
Para ver la versión instalada revisar en agregar y quitar programas y dar click al agente y antivirus.
-
¿Que versión de agente se instaló? (Ejemplo: 14.0.0.146)
-
¿Que versión de antivirus se instaló? (Ejemplo: 12.0.0.146)
-
¿Antivirus reporta en plataforma ksc.kaspersky.com?
-
¿Por qué?
-
¿Por qué?
-
Razón:
-
Razón:
-
¿Antivirus reporta en plataforma https://central.sophos.com/manage/login?
-
Antivirus instalado
-
Para ver la versión instalada revisar en agregar y quitar programas y dar click al agente y antivirus.
-
¿Que versión de agente se instaló anexa Foto? (Ejemplo: 14.0.0.146)
-
¿Que versión de antivirus se instaló anexa Foto? (Ejemplo: 12.0.0.146)
-
¿Antivirus reporta en plataforma ksc.kaspersky.com
-
¿Por qué?
-
¿Por qué?
-
¿Antivirus reporta en plataforma https://central.sophos.com/manage/login?
-
¿Por qué?
-
¿Que versión está instalada?
- Versión en inglés
- Versión de Antivirus incorrecta
- Otro
-
Reinstalar el antivirus copiando los instaladores más recientes de Y: al escritorio.
-
¿Se reinstaló el antivirus?
-
¿Antivirus reporta en plataforma ksc.kaspersky.com o https://central.sophos.com/manage/login?
-
¿Por qué?
-
¿Por qué?
-
Razón:
-
Reinstalar el antivirus copiando los instaladores más recientes de Y: al escritorio.
-
¿Se reinstaló el antivirus?
-
¿Antivirus reporta en plataforma ksc.kaspersky.com o https://central.sophos.com/manage/login?
-
¿Por qué?
-
¿Por qué?
-
Razón:
-
Otro:
-
Reinstalar el antivirus copiando los instaladores más recientes de Y: al escritorio.
-
¿Se reinstaló el antivirus?
-
¿Antivirus reporta en plataforma ksc.kaspersky.com o https://central.sophos.com/manage/login?
-
¿Por qué?
-
¿Por qué?
-
Razón:
ServiceDesk
-
Ejecutar el troubleshoot dando clic derecho en el icono de ManageEngine que se muestra en segundo plano y luego en troubleshoot, después damos clic en boton azul "Start Troubleshoot"
-
Tomar foto del diagnostico completo y reportar cualquier error.
-
¿ServiceDesk instalado? Ejecutar el troubleshoot en la sesión del usuario de dominio
-
Comentario:
-
Instalar ServiceDesk desde Y:
-
Ejecutar el troubleshoot en la sesión del usuario de dominio
-
Razón:
-
Razón:
-
Troubleshoot
-
¿El troubleshoot marcó algún error?
-
Reportar a supervisor por correo y tomar foto del correo.
-
Revisar en plataforma https://servicedesk.gocsa.com.mx:8080 que salga como activo
-
Razón:
Umbrella
-
¿Umbrela instalado y reporta a servidor? (dice "Protected")?
-
¿Por qué?
-
¿Estás en la sesión del usuario de dominio?
-
Tomar foto a Umbrella abierto
-
Iniciar la sesión del usuario:
-
Tomar foto a Umbrella abierto
-
Razón:
-
¿Por qué?
Software del equipo
-
¿Windows actualizado?
-
¿Por qué?
-
¿Por qué?
-
¿Actualizaciones opcionales instaladas?
-
Razón:
-
Razón:
-
¿Requiere VPN?
-
Instalar VPN
-
Debemos abrir el documento de texto que viene en el instalador y copiar la primera IP, la agregamos y la nombramos como VPN 1, luego marcamos las dos casillas, posteriormente agregramos la segunda IP y la llamamos VPN 2 pero sin marcar las casillas.
-
Instala Anydesk
-
¿Por qué?
-
AnyDesk
-
Configurar alias del equipo ya que esté en dominio
-
Subir foto que diga que esa contraseña ya está en uso para comprobar.
-
Configurar contraseña del AnyDesk (doIxvb*27Nr8)
-
¿Por qué?
-
¿Office Instalado y activado (2016) o Iniciada la sesión (365)?
-
¿Por qué?
-
Versión de Office Instalada
-
¿Iniciada la sesión?
-
Razón:
-
¿Activado con el primer serial que viene en la carpeta de instalación?
-
Razón:
-
Razón:
-
Abrir opciones avanzadas en Windows Update
-
Activar esta opcion y buscar actualizaciones de nuevo.
-
Opción activada:
-
Razón:
-
Actualizaciones de Office Instaladas:
-
Razón:
-
¿Que versión?
-
¿Activada?:
-
Razón:
-
¿Por qué?
-
Instalar Adobe Acrobat PDF
-
¿Por qué?
-
¿Por qué?
-
Instalar Winrar
-
Razón:
-
Razón:
Redes
-
¿Qué red que llevará?:
- Marketing (Mercadotecnia CC y SK)
- Kiosko (Edificio B)
- Gocsa
- Dir&Ger
- Otra
-
Otra:
-
Abrir powershell como administrador y ejecutar los comandos get-netadapterrsc y si sale Wi-Fi True ejecutar disable-netadapterrsc Wi-Fi Nota: Cambiar Wi-Fi por lo que nos salga como true (Ejemplo Wi-Fi 2)
-
RSC en false
-
¿Tenía IP fija?
-
Poner IP fija en adaptador de red Ethernet y quitarla del equipo anterior:
-
Notificar a Joel Anguiano por correo janguiano@mikiosko.mx y subir foto del correo
Comentarios y Observaciones
-
¿Algo adicional?
-
Adicional:
-
Comentarios
-
Observaciones
-
Nombre del dispositivo:
-
Marca
-
Modelo
-
Numero de Serie (N/S)
-
¿Por qué?
-
SK/EC:
-
¿Por qué?
-
Fotos del producto:
-
¿Entregó el equipo anterior?
-
Razón:
-
Razón:
Información del equipo nuevo
Configuración Inicial de Windows
-
Usuario inicial Admin
-
Reportar y corregir:
-
Razón:
-
Contraseña inicial Enter (Vacio)
-
Razón:
-
Razón:
-
En inicio de Windows presionar Ctrl + Alt + Supr y luego en cambiar contraseña
-
Cambiar la contraseña y darle en aceptar
-
Una vez que inicie Windows poner clave de admin "C3lebr@m0sK10sk0.2013!!"
-
Razón:
Meter a dominio el equipo:
-
Nos dirigimos a información del sistema y damos clic en protección del sistema
-
Después damos clic en la pestaña nombre de equipo en la ventana que se abrió y daremos clic en cambiar en la parte de abajo,
-
Cambiamos el nombre del equipo por el que usaremos por ejemplo SK-CL-SIS-001 y le damos en aceptar, posteriormente nos pedirá reiniciar, después de reiniciar entraremos al mismo lugar y ahora NO cambiaremos el nombre solo le daremos en Dominio y escribiremos gocsa.col.mx.
-
Una vez puesto el dominio nos pedirá nuestras credenciales de red, las ponemos, esperamos un momento y nos pedirá reiniciar de nuevo.
-
Ahora nos debería salir así: NOMBREDELEQUIPO-gocsa.col.mx y con esto ya estamos en dominio y solo nos hará falta meter el usuario y contraseña
-
Nombre por defecto del equipo: (ejemplo DESKTOP-FKSJA3)
-
Nombre nuevo del equipo: (ejemplo SK-CL-SIS-001)
Configuración del equipo
-
Tipo de equipo
- CPU desktop
- Laptop
- Celular
- Tablet
- Impresora
- Otros
Información del equipo:
-
Marca
-
Otro:
-
Lenovo Vantage está disponible en la Microsoft Store gratis o incluido en el equipo si es nuevo
-
Actualizar Equipo usando Lenovo Commercial Vantage o Lenovo Vantage (Disponible en Microsoft Store ejecutar con el equipo enchufado)
-
Razón:
-
Instalar Lenovo desde la Microsoft Store.
-
Actualizar Equipo usando Lenovo Commercial Vantage o Lenovo Vantage (Disponible en Microsoft Store ejecutar con el equipo enchufado)
-
Razón:
-
Razón:
-
Razón:
-
Razón:
-
Support Assist lo podemos encontrar en Y o bajarlo en la página de Dell, una vez abierto dar clic en comprobar actualizaciones y luego en instalar, después de que se instalen daremos en reiniciar.
-
Actualizar equipo usando Dell Command Update o Support Assist (Desde admin y con el equipo enchufado)
-
¿Equipo actualizado usando Dell Command Update o Support Assist?
-
Razón:
-
¿Se instaló Dell Command Update o Support Assist? (Instaladores en Y:)
-
¿Equipo actualizado usando Dell Command Update o Support Assist?
-
Razón:
-
Razón:
-
Razón:
-
Razón:
-
Modelo del equipo:
-
Numero de Serie o ServiceTag (N/S o S/N):
-
SK0000/EC0000:
Antivirus
-
¿Antivirus instalado (Kasperky/Sophos)?
-
Instalar antivirus
-
Pruebas de que ya instalado
-
Anexa Foto de la instalación y actualización del antivirus
-
Para ver la versión instalada revisar en agregar y quitar programas y dar click al agente y antivirus.
-
¿Que versión de agente se instaló? (Ejemplo: 14.0.0.146)
-
¿Que versión de antivirus se instaló? (Ejemplo: 12.0.0.146)
-
¿Antivirus reporta en plataforma ksc.kaspersky.com?
-
¿Por qué?
-
¿Por qué?
-
Razón:
-
Razón:
-
¿Antivirus reporta en plataforma https://central.sophos.com/manage/login?
-
Antivirus instalado
-
Para ver la versión instalada revisar en agregar y quitar programas y dar click al agente y antivirus.
-
¿Que versión de agente se instaló anexa Foto? (Ejemplo: 14.0.0.146)
-
¿Que versión de antivirus se instaló anexa Foto? (Ejemplo: 12.0.0.146)
-
¿Antivirus reporta en plataforma ksc.kaspersky.com
-
¿Por qué?
-
¿Por qué?
-
¿Antivirus reporta en plataforma https://central.sophos.com/manage/login?
-
¿Por qué?
-
¿Que versión está instalada?
- Versión en inglés
- Versión de Antivirus incorrecta
- Otro
-
Reinstalar el antivirus copiando los instaladores más recientes de Y: al escritorio.
-
¿Se reinstaló el antivirus?
-
¿Antivirus reporta en plataforma ksc.kaspersky.com o https://central.sophos.com/manage/login?
-
¿Por qué?
-
¿Por qué?
-
Razón:
-
Reinstalar el antivirus copiando los instaladores más recientes de Y: al escritorio.
-
¿Se reinstaló el antivirus?
-
¿Antivirus reporta en plataforma ksc.kaspersky.com o https://central.sophos.com/manage/login?
-
¿Por qué?
-
¿Por qué?
-
Razón:
-
Otro:
-
Reinstalar el antivirus copiando los instaladores más recientes de Y: al escritorio.
-
¿Se reinstaló el antivirus?
-
¿Antivirus reporta en plataforma ksc.kaspersky.com o https://central.sophos.com/manage/login?
-
¿Por qué?
-
¿Por qué?
-
Razón:
ServiceDesk
-
Ejecutar el troubleshoot dando clic derecho en el icono de ManageEngine que se muestra en segundo plano y luego en troubleshoot, después damos clic en boton azul "Start Troubleshoot"
-
Tomar foto del diagnostico completo y reportar cualquier error.
-
¿ServiceDesk instalado? Ejecutar el troubleshoot
-
Comentario:
-
Instalar ServiceDesk desde Y:
-
Ejecutar Troubleshoot
-
Razón:
-
Razón:
-
Troubleshoot
-
¿El troubleshoot marcó algún error?
-
Reportar a supervisor por correo y tomar foto del correo.
-
Revisar en plataforma https://servicedesk.gocsa.com.mx:8080 que salga como activo
-
Razón:
Software del equipo
-
¿Windows actualizado?
-
¿Por qué?
-
¿Por qué?
-
¿Actualizaciones opcionales instaladas?
-
Razón:
-
Razón:
-
¿Requiere VPN?
-
Instalar VPN
-
Debemos abrir el documento de texto que viene en el instalador y copiar la primera IP, la agregamos y la nombramos como VPN 1, luego marcamos las dos casillas, posteriormente agregramos la segunda IP y la llamamos VPN 2 pero sin marcar las casillas.
-
Instala Anydesk
-
¿Por qué?
-
AnyDesk
-
Configurar alias del equipo ya que esté en dominio
-
Subir foto que diga que esa contraseña ya está en uso para comprobar.
-
Configurar contraseña del AnyDesk (doIxvb*27Nr8)
-
¿Por qué?
-
¿Office Instalado y activado (2016) o Iniciada la sesión (365)?
-
¿Por qué?
-
Versión de Office Instalada
-
¿Iniciada la sesión?
-
Razón:
-
¿Activado con el primer serial que viene en la carpeta de instalación?
-
Razón:
-
Razón:
-
Abrir opciones avanzadas en Windows Update
-
Activar esta opcion y buscar actualizaciones de nuevo.
-
Opción activada:
-
Razón:
-
Actualizaciones de Office Instaladas:
-
Razón:
-
¿Que versión?
-
¿Activada?:
-
Razón:
-
¿Por qué?
-
Instalar Adobe Acrobat PDF
-
¿Por qué?
-
¿Por qué?
-
Instalar Winrar
-
Razón:
-
Razón:
Redes
-
¿Qué red que llevará?:
- Marketing (Mercadotecnia CC y SK)
- Kiosko (Edificio B)
- Gocsa
- Dir&Ger
- Otra
-
Otra:
-
Abrir powershell como administrador y ejecutar los comandos get-netadapterrsc y si sale Wi-Fi True ejecutar disable-netadapterrsc Wi-Fi Nota: Cambiar Wi-Fi por lo que nos salga como true (Ejemplo Wi-Fi 2)
-
RSC en false
-
¿Tenía IP fija?
-
Poner IP fija en adaptador de red Ethernet y quitarla del equipo anterior:
-
Notificar a Joel Anguiano por correo janguiano@mikiosko.mx y subir foto del correo
Comentarios y Observaciones
-
¿Algo adicional?
-
Adicional:
-
Comentarios
-
Observaciones
Información del equipo:
-
Marca
-
Otro:
-
Lenovo Vantage está disponible en la Microsoft Store gratis o incluido en el equipo si es nuevo
-
Actualizar Equipo usando Lenovo Commercial Vantage o Lenovo Vantage (Disponible en Microsoft Store ejecutar con el equipo enchufado)
-
Razón:
-
Instalar Lenovo desde la Microsoft Store.
-
Actualizar Equipo usando Lenovo Commercial Vantage o Lenovo Vantage (Disponible en Microsoft Store ejecutar con el equipo enchufado)
-
Razón:
-
Razón:
-
Razón:
-
Razón:
-
Support Assist lo podemos encontrar en Y o bajarlo en la página de Dell, una vez abierto dar clic en comprobar actualizaciones y luego en instalar, después de que se instalen daremos en reiniciar.
-
Actualizar equipo usando Dell Command Update o Support Assist (Desde admin y con el equipo enchufado)
-
¿Equipo actualizado usando Dell Command Update o Support Assist?
-
Razón:
-
¿Se instaló Dell Command Update o Support Assist? (Instaladores en Y:)
-
¿Equipo actualizado usando Dell Command Update o Support Assist?
-
Razón:
-
Razón:
-
Razón:
-
Razón:
-
Actulizar usando HP Support Assistant
-
Modelo del equipo:
-
Numero de Serie o ServiceTag (N/S o S/N):
-
SK0000/EC0000:
Antivirus
-
¿Antivirus instalado (Kasperky/Sophos)?
-
Instalar antivirus
-
Pruebas de que ya instalado
-
Anexa Foto de la instalación y actualización del antivirus
-
Para ver la versión instalada revisar en agregar y quitar programas y dar click al agente y antivirus.
-
¿Que versión de agente se instaló? (Ejemplo: 14.0.0.146)
-
¿Que versión de antivirus se instaló? (Ejemplo: 12.0.0.146)
-
¿Antivirus reporta en plataforma ksc.kaspersky.com?
-
¿Por qué?
-
¿Por qué?
-
Razón:
-
Razón:
-
¿Antivirus reporta en plataforma https://central.sophos.com/manage/login?
-
Antivirus instalado
-
Para ver la versión instalada revisar en agregar y quitar programas y dar click al agente y antivirus.
-
¿Que versión de agente se instaló anexa Foto? (Ejemplo: 14.0.0.146)
-
¿Que versión de antivirus se instaló anexa Foto? (Ejemplo: 12.0.0.146)
-
¿Antivirus reporta en plataforma ksc.kaspersky.com
-
¿Por qué?
-
¿Por qué?
-
¿Antivirus reporta en plataforma https://central.sophos.com/manage/login?
-
¿Por qué?
-
¿Que versión está instalada?
- Versión en inglés
- Versión de Antivirus incorrecta
- Otro
-
Reinstalar el antivirus copiando los instaladores más recientes de Y: al escritorio.
-
¿Se reinstaló el antivirus?
-
¿Antivirus reporta en plataforma ksc.kaspersky.com o https://central.sophos.com/manage/login?
-
¿Por qué?
-
¿Por qué?
-
Razón:
-
Reinstalar el antivirus copiando los instaladores más recientes de Y: al escritorio.
-
¿Se reinstaló el antivirus?
-
¿Antivirus reporta en plataforma ksc.kaspersky.com o https://central.sophos.com/manage/login?
-
¿Por qué?
-
¿Por qué?
-
Razón:
-
Otro:
-
Reinstalar el antivirus copiando los instaladores más recientes de Y: al escritorio.
-
¿Se reinstaló el antivirus?
-
¿Antivirus reporta en plataforma ksc.kaspersky.com o https://central.sophos.com/manage/login?
-
¿Por qué?
-
¿Por qué?
-
Razón:
ServiceDesk
-
Ejecutar el troubleshoot dando clic derecho en el icono de ManageEngine que se muestra en segundo plano y luego en troubleshoot, después damos clic en boton azul "Start Troubleshoot"
-
Tomar foto del diagnostico completo y reportar cualquier error.
-
¿ServiceDesk instalado? Ejecutar el troubleshoot en la sesión del usuario de dominio
-
Comentario:
-
Instalar ServiceDesk desde Y:
-
Ejecutar el troubleshoot en la sesión del usuario de dominio
-
Razón:
-
Razón:
-
Troubleshoot
-
¿El troubleshoot marcó algún error?
-
Reportar a supervisor por correo y tomar foto del correo.
-
Revisar en plataforma https://servicedesk.gocsa.com.mx:8080 que salga como activo
-
Razón:
Umbrella
-
¿Umbrela instalado y reporta a servidor? (dice "Protected")?
-
¿Por qué?
-
¿Estás en la sesión del usuario de dominio?
-
Tomar foto a Umbrella abierto
-
Iniciar la sesión del usuario:
-
Tomar foto a Umbrella abierto
-
Razón:
-
¿Por qué?
Software del equipo
-
¿Windows actualizado?
-
¿Por qué?
-
¿Por qué?
-
¿Actualizaciones opcionales instaladas?
-
Razón:
-
Razón:
-
¿Requiere VPN?
-
Instalar VPN
-
Debemos abrir el documento de texto que viene en el instalador y copiar la primera IP, la agregamos y la nombramos como VPN 1, luego marcamos las dos casillas, posteriormente agregramos la segunda IP y la llamamos VPN 2 pero sin marcar las casillas.
-
Instala Anydesk
-
¿Por qué?
-
AnyDesk
-
Configurar alias del equipo ya que esté en dominio
-
Subir foto que diga que esa contraseña ya está en uso para comprobar.
-
Configurar contraseña del AnyDesk (doIxvb*27Nr8)
-
¿Por qué?
-
¿Office Instalado y activado (2016) o Iniciada la sesión (365)?
-
¿Por qué?
-
Versión de Office Instalada
-
¿Iniciada la sesión?
-
Razón:
-
¿Activado con el primer serial que viene en la carpeta de instalación?
-
Razón:
-
Razón:
-
Abrir opciones avanzadas en Windows Update
-
Activar esta opcion y buscar actualizaciones de nuevo.
-
Opción activada:
-
Razón:
-
Actualizaciones de Office Instaladas:
-
Razón:
-
¿Que versión?
-
¿Activada?:
-
Razón:
-
¿Por qué?
-
Instalar Adobe Acrobat PDF
-
¿Por qué?
-
¿Por qué?
-
Instalar Winrar
-
Razón:
-
Razón:
Redes
-
¿Qué red que llevará?:
- Marketing (Mercadotecnia CC y SK)
- Kiosko (Edificio B)
- Gocsa
- Dir&Ger
- Otra
-
Otra:
-
Abrir powershell como administrador y ejecutar los comandos get-netadapterrsc y si sale Wi-Fi True ejecutar disable-netadapterrsc Wi-Fi Nota: Cambiar Wi-Fi por lo que nos salga como true (Ejemplo Wi-Fi 2)
-
RSC en false
-
¿Tenía IP fija?
-
Poner IP fija en adaptador de red Ethernet y quitarla del equipo anterior:
-
Notificar a Joel Anguiano por correo janguiano@mikiosko.mx y subir foto del correo
Comentarios y Observaciones
-
¿Algo adicional?
-
Adicional:
-
Comentarios
-
Observaciones
-
Nombre del dispositivo:
-
Marca
-
Modelo
-
Numero de Serie (N/S)
-
¿Por qué?
-
SK/EC:
-
¿Por qué?
-
Fotos del producto:
-
¿Entregó el equipo anterior?
-
Razón:
-
Razón:
-
Nombre del Ingeniero que configura lo básico
-
Firma del ingeniero que configura lo básico del equipo
Acta entrega-recepción de equipo
-
Políticas de uso y asignación de equipo a usuarios, el corporativo asigna y otorga herramientas de trabajo para mejorar el desempeño de las actividades, el usuario se compromete a darle un buen uso a la información y al trato del equipo, de lo contrario se genera una sanción si el equipo se derraman líquidos, se golpea el equipo etc, cualquier evento que afecte el funcionamiento.
-
Tipo de puesto
-
Foto numero de serie del equipo que sale de producción
-
Nombre del equipo anterior (Viejo).
-
Nombre del usuario anterior (Viejo) (Por si se entrega a otro Usuario).
-
Mandar correo notificando cambios al área de centro de datos de TI consola de antivirus y actualizar inventario consola e Servicedesk
-
¿Nombre del equipo estandar?
-
¿Cuál es el nombre del equipo?
-
Número de contacto
-
Correo del usuario
-
¿Empresa?
- Coca Cola
- Kiosko
- Ciel
- Cervecería de la costa
- CARSO
- YAYA
- Otro
-
¿Área a la que se asigna?
- Ventas
- Liquidación
- Contabilidad
- Otro
- Producción
-
Otro
-
¿Área a la que se asigna?
- Operaciones kiosko
- D.O
- Sistemas
- Calidad
- Contabilidad
- DHK
- Seguridad
- Auditoria
- Otro
-
Otro
-
¿Área a la que se asigna?
- Producción
- Almacen
- Otro
-
Otro
-
¿Área a la que se asigna?
- Producción
- Contabilidad
- Otro
-
Otro
-
¿Área a la que se asigna?
- Operaciones kiosko
- D.O
- Sistemas
- Calidad
- Contabilidad
- DHK
- Seguridad
- Auditoria
- Otro
-
Otro
-
¿Área a la que se asigna?
- Operaciones kiosko
- D.O
- Sistemas
- Calidad
- Contabilidad
- DHK
- Seguridad
- Auditoria
- Otro
-
Otro
-
Otro:
-
¿Área a la que se asigna?
- Operaciones kiosko
- D.O
- Sistemas
- Calidad
- Contabilidad
- DHK
- Seguridad
- Auditoria
- Otro
-
Otro
-
¿Impresora configurada?
-
¿Red Local o Inalambrica Configurada?
-
Infraestructura Tecnológica
- Equipo de computo fijo Desktop
- Equipo portátil Laptop
- Línea y Equipo Móvil de Red
- Monitor Externo
- Tablet
- Mochila
- Escáner de anillo
- Escáner de Fijo
- Mouse
- Equipo Móvil sin línea
-
Servicios Tecnologicos
- Gmail
- OneDrive,offices 365
- Correo Local
-
Internet
- Acceso Básico
- Acceso Básico + multimedia
- Acceso básico + redes sociales
-
Aplicaciones
- Qliksense
- Fortia
- Compucaja
- Dynamics
- SICOM
- Viáticos
- E-Factura
- Pronósticos
- Logística plus
- Oracle
- CEDI
- Pagos
- SilogDektop
- Myspaceman
- Autocad
- Ilustrador
- Photoshop
- VPN
- Correo Proveedor
- Almacenamiento Dynamico Y://
-
Revisar configuración básica
- subir Iauditor al smartsheet
- Subir Iauditor al Servicedek
- Revisar consola de antivirus
- Revisar consola del Servicedesk
- Windows actualizado
- Ligar equipo con usuario en modulo de activos
-
Nombre del persona quien recibe los equipos y el servicio.
-
Firma de del usuario
-
Comodato Firmado por el usuario
-
Ingeniero responsable de entrega de equipo
-
Firma de finalización (Técnico)
-
Cierre de servicio del Servicedesk y subir PDF iauditor de entrega al ticket Servicedesk
Encuesta de servicio de TI
-
¿Como percibes nuestro servicio de entrega de equipos?
-
¿Te entregamos el equipo a tiempo en las fechas llenadas por el formato de solicitud de equipo?
-
¿Te entregamos el equipo con la configuración solicitada?
-
Sugerencias para mejorar el servicio