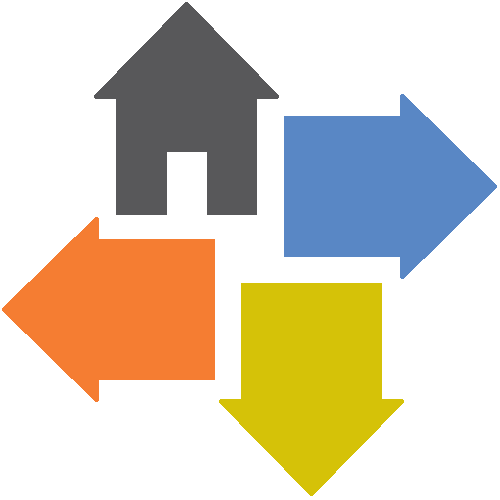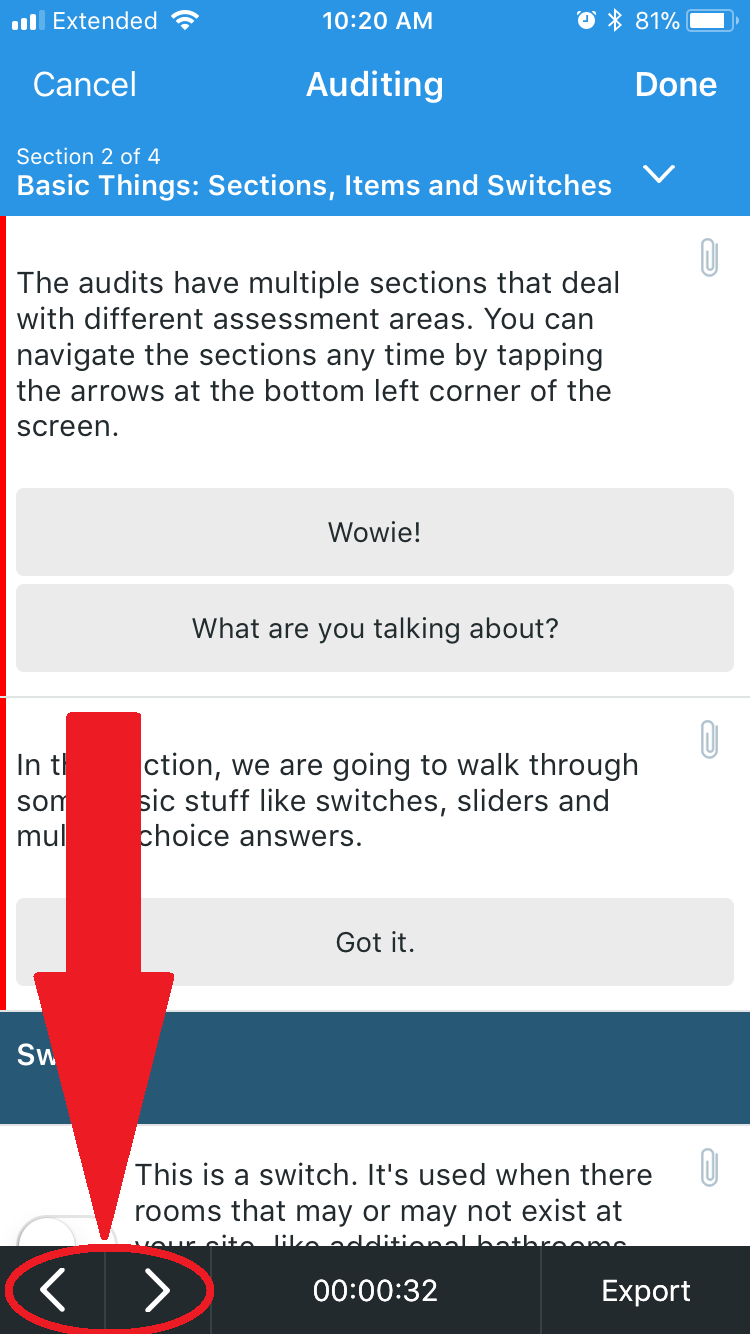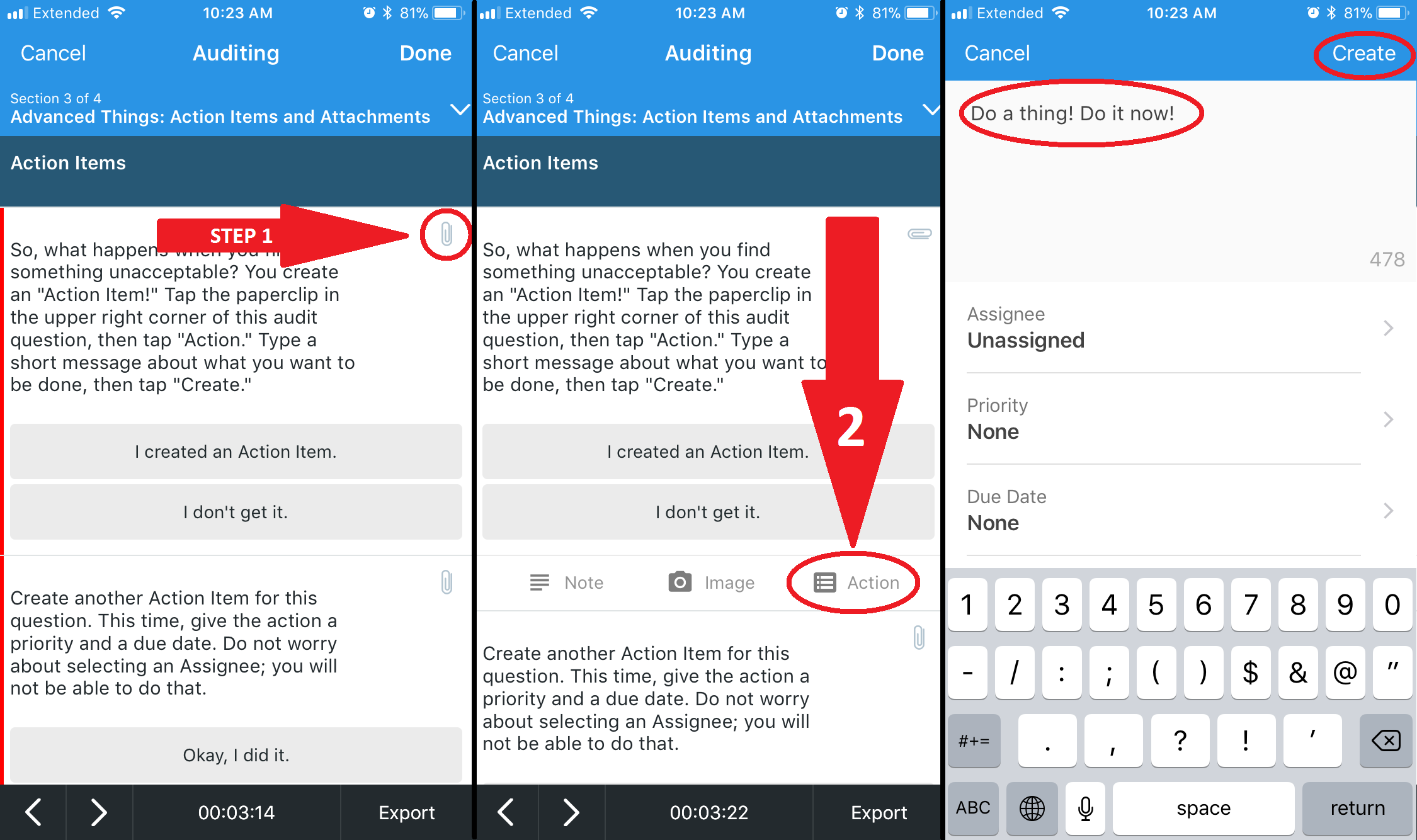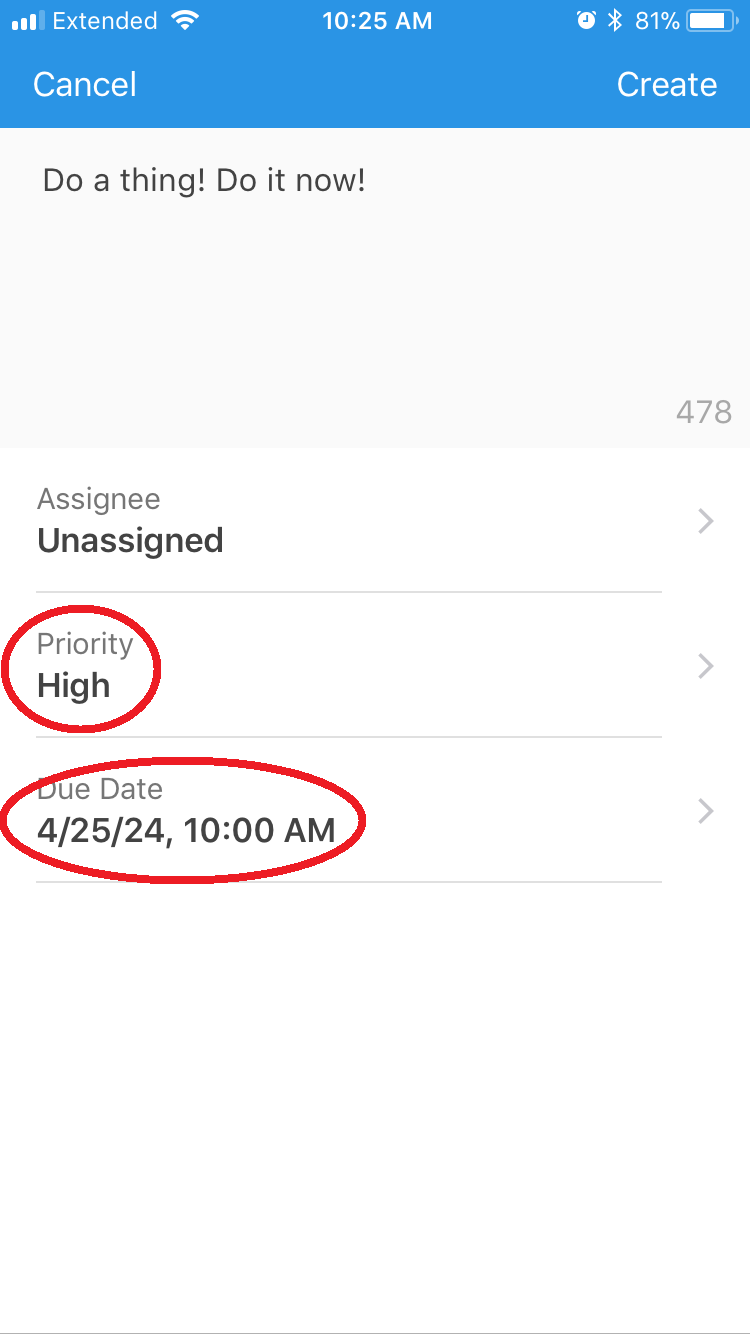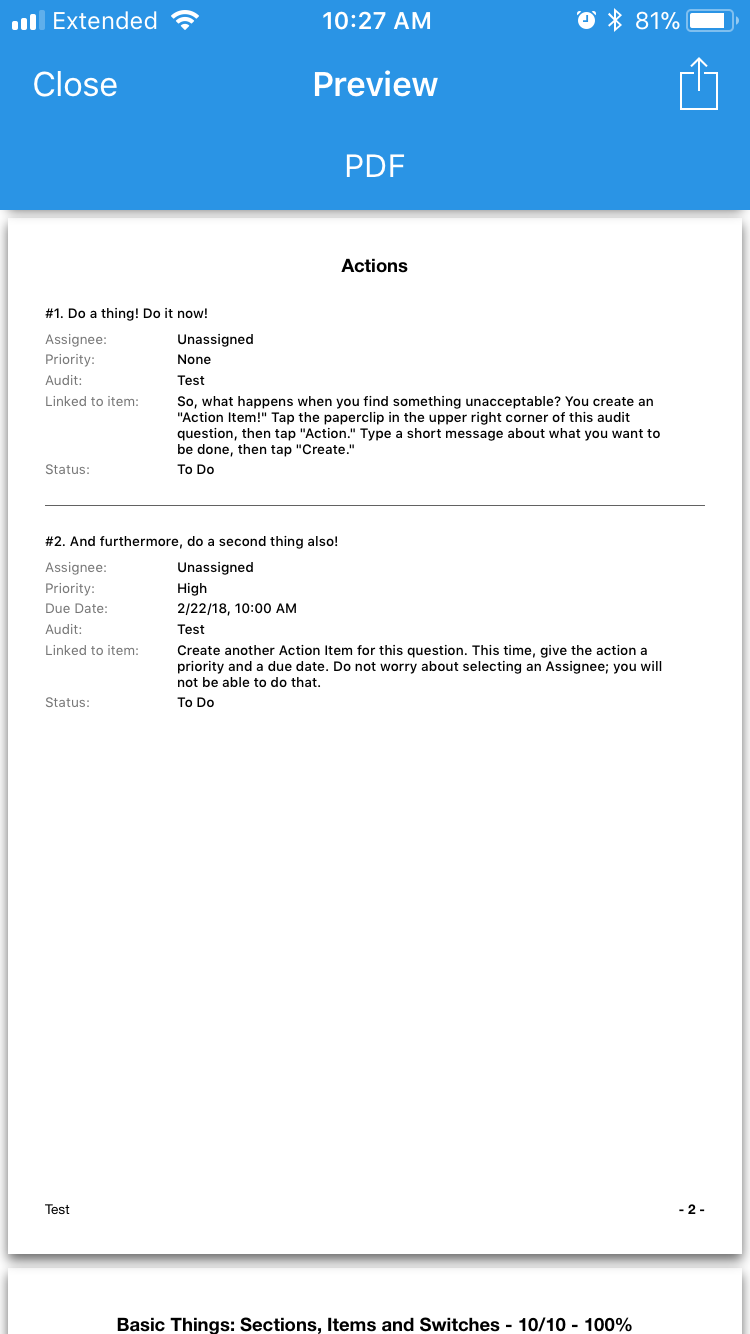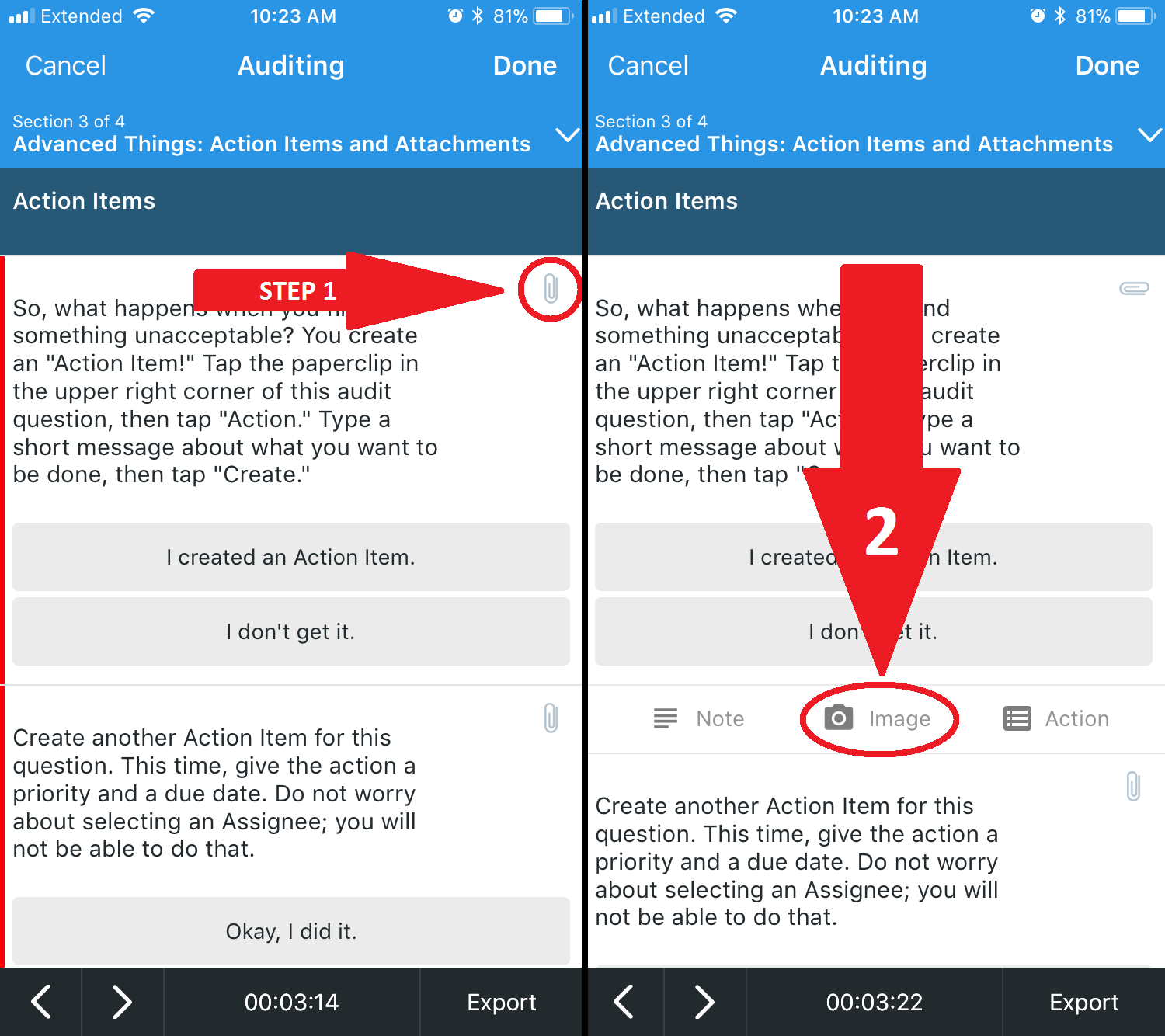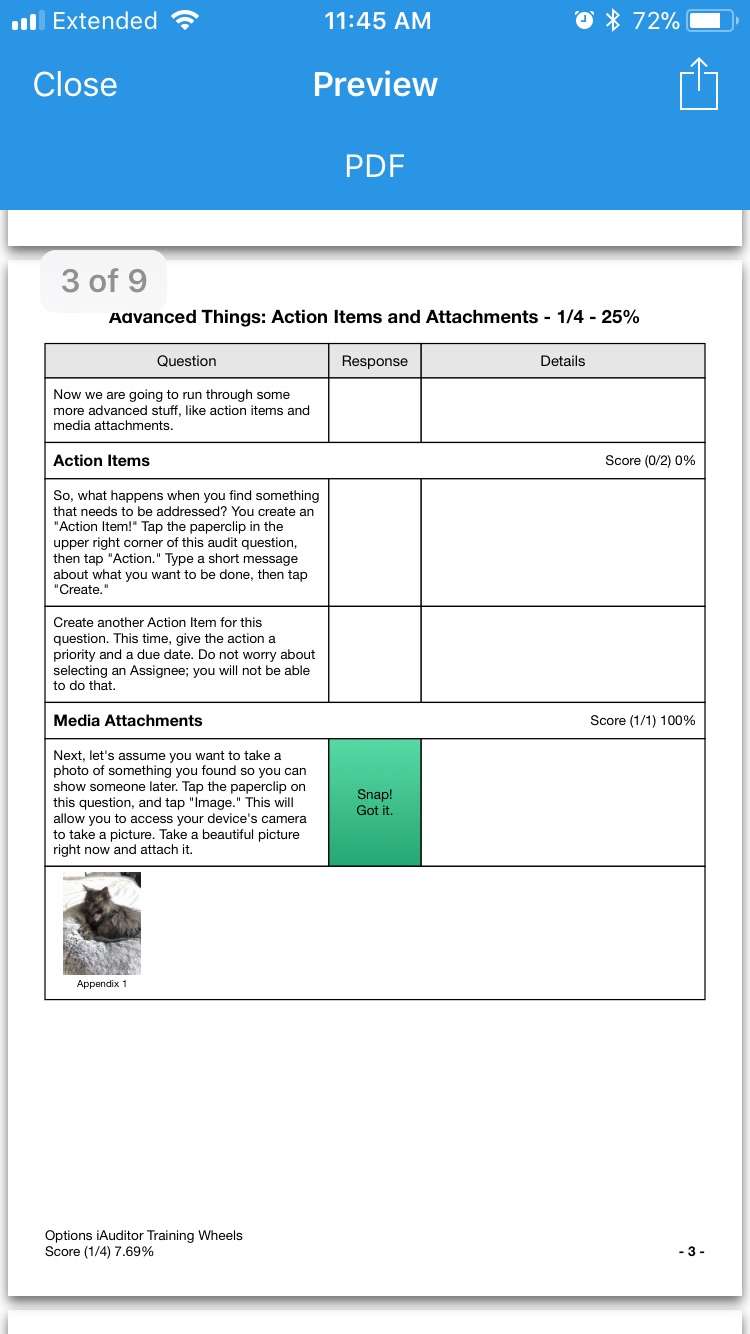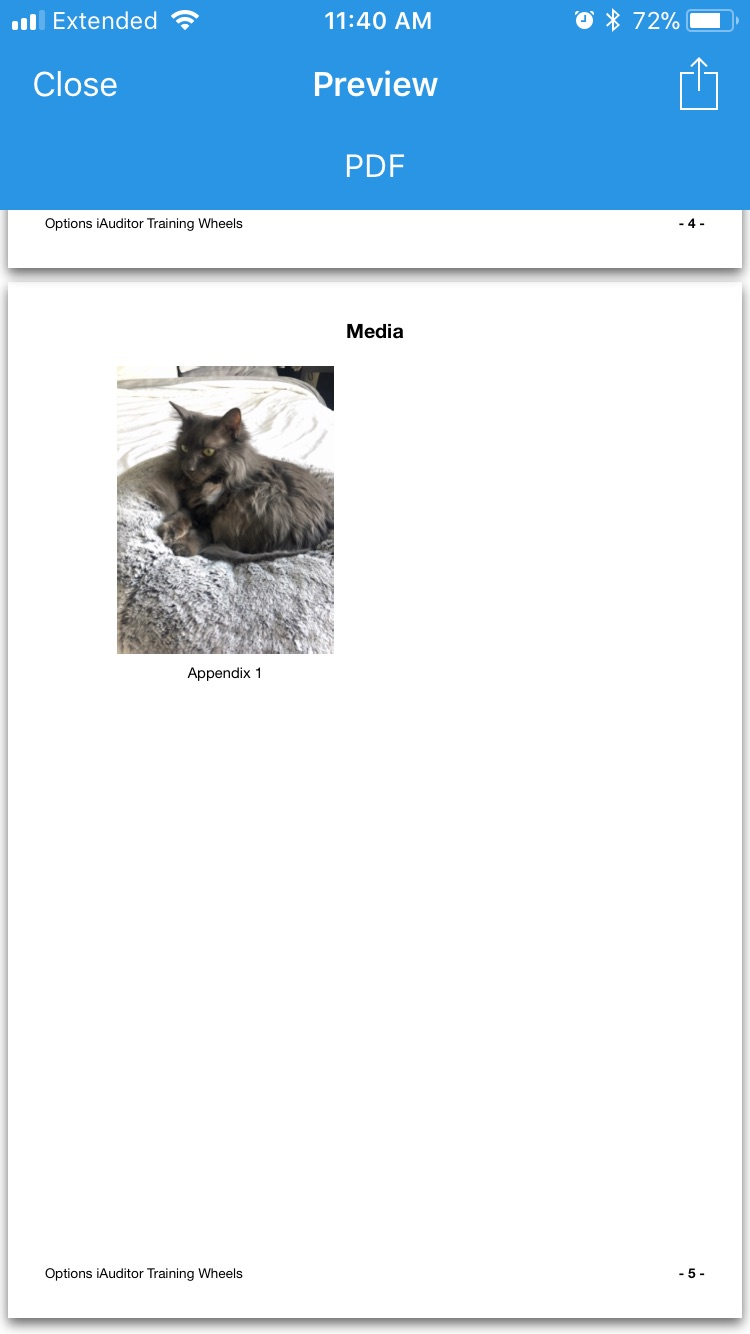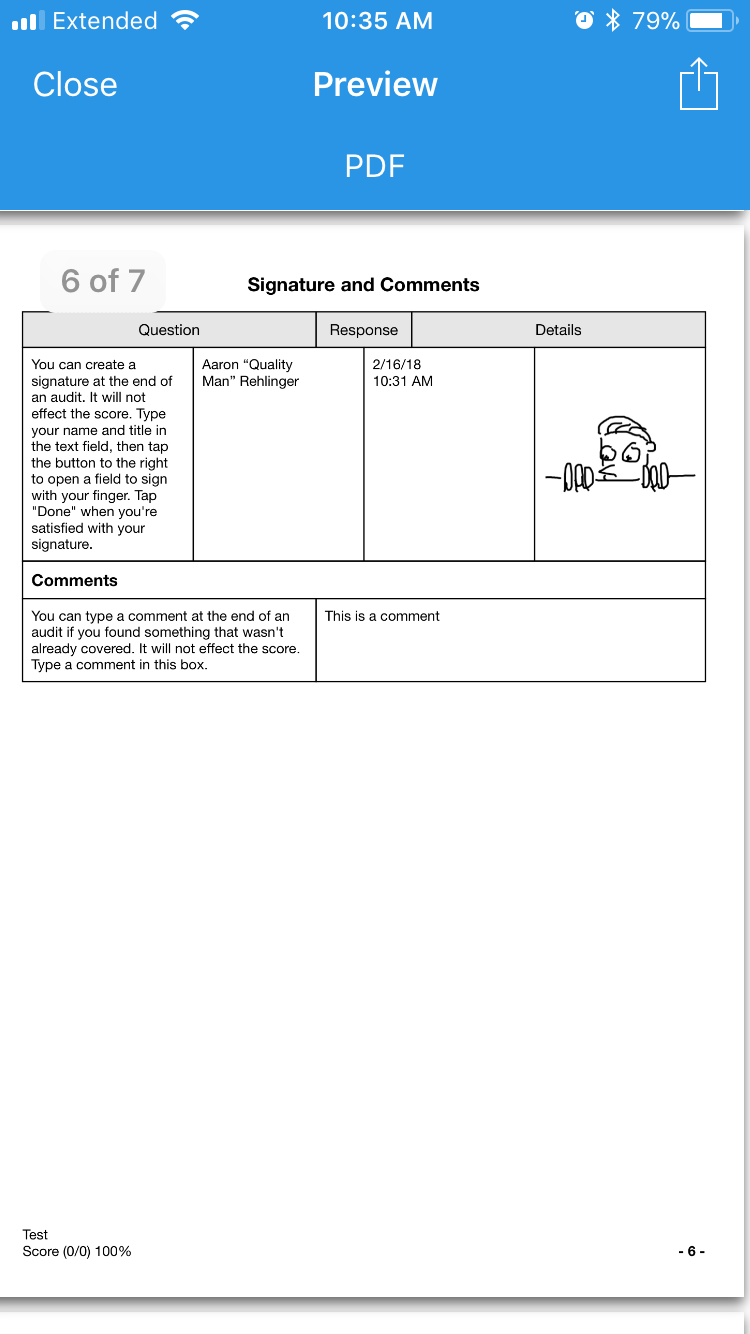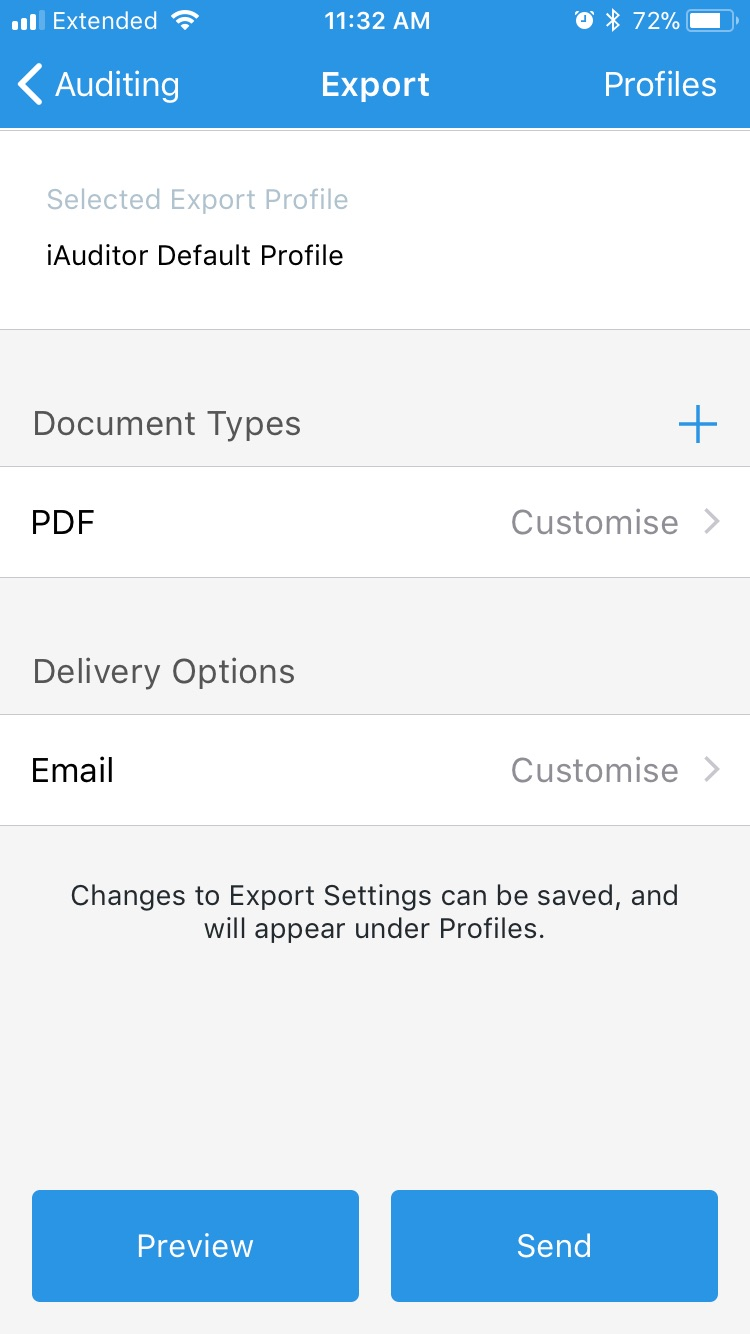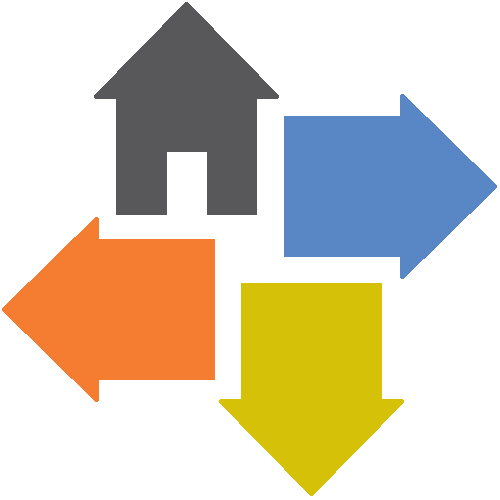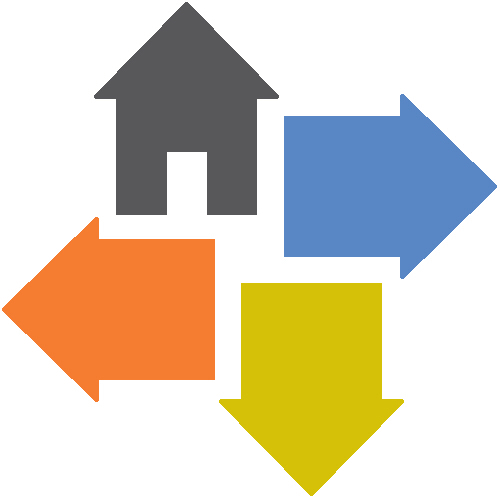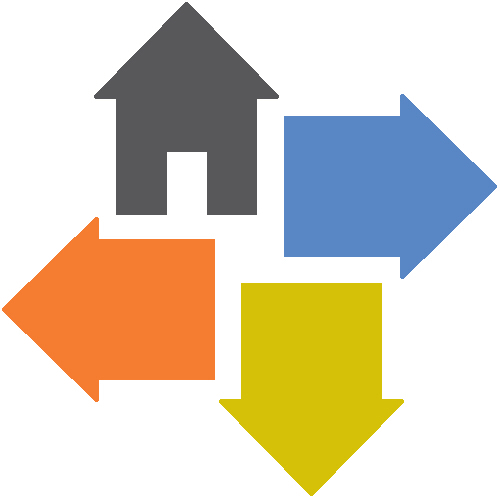Title Page
-
In this first section, type the title of your audit. "[Site] Audit MM/DD/YY." Then tap "Next Section."
-
Audit Title
Basic Things: Sections, Items and Switches
-
The audits have multiple sections that deal with different assessment areas. You can navigate the sections any time by tapping the arrows at the bottom left corner of the screen.
-
This should help
-
In this section, we are going to walk through some basic stuff like switches, sliders and multiple choice answers.
Switches
-
This is a switch. It's used when there are rooms that may or may not exist at your site, like additional bathrooms or storage rooms. Turn it on and see what happens.
-
Moving the switch to "On" made these new items appear! Pretty nice!
-
If you move the switch to "Off," these items will disappear, and they will not count towards the overall score. Give it a try.
Sliders
-
Nice work! Sliders will range from 0-4 on your audits. There will be a short guide on what the numbers mean at the beginning of a section, so read carefully.
Multiple Choice Answers
-
Sometimes when you select an answer, more details are needed. That's when a multiple choice item will appear. Go ahead and click "No" on this question.
-
This is a multiple choice item. You can select more than one answer from the list. It is used only for information, and won't affect your score. Tap "Select Responses" and pick a few from the list, then click "Done."
- Never
- Gonna
- Give
- You
- Up
- Never
- Gonna
- Let
- You
- Down
-
Nice job. Head to the next section.
Advanced Things: Action Items and Attachments
-
Now we are going to run through some more advanced stuff, like action items and media attachments.
Action Items
-
So, what happens when you find something that needs to be addressed? You create an "Action Item!" Tap the paperclip in the upper right corner of this audit question, then tap "Action." Type a short message about what you want to be done, then tap "Create."
-
This should help:
-
Create another Action Item for this question. This time, give the action a priority and a due date. Do not worry about selecting an Assignee; you will not be able to do that.
-
This should help:
-
All of the Action Items you create will be sent to a "to-do" list at the beginning of the printed version of the audit. When reviewing the audit with your Site Supervisor or Associate Director, the to-do list created by iAuditor should be useful to you.
Media Attachments
-
Next, let's assume you want to take a photo of something you found so you can show someone later. Tap the paperclip on this question, and tap "Image." This will allow you to access your device's camera to take a picture. Take a beautiful picture right now and attach it.
-
This should help:
-
Media items will appear in your printed audit, as well. Pictures are sometimes useful to show things to people who may not always be at the site, like the Associate Director. You can also save photos to compare with audits in later months. They will show up under the question to which you attached them:
-
They will also appear in higher resolution at the back of the printed audit:
Signature, Comments and Completing Your Audit
-
You can create a signature at the end of an audit. It will not effect the score. Type your name and title in the text field, then tap the button to the right to open a field to sign with your finger. Tap "Done" when you're satisfied with your signature.
-
Your signature will be displayed at the end of the audit when it is printed.
Comments
-
You can type a comment at the end of an audit if you found something that wasn't already covered. It will not effect the score. Type a comment in this box.
Completing the Audit
-
To stop people from publishing unfinished audits, there is a safety net built in. If you fail to provide an answer on a question, iAuditor will alert you before you finish. Don't answer this question at first, and try to tap "Mark as Complete." It will warn you to go back and finish before saving.
-
Once you've marked the audit as complete, you will be able to preview it export it as a PDF. Tap "Preview" to see the final product before sending it away, and tap "Send" to email a PDF to yourself or others.
If you get a message saying "Photos still syncing," just tap "Preview anyway." It will not affect your PDF.