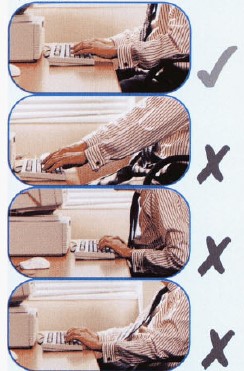Title Page
-
Site conducted
-
DSE User Name
-
DSE Location
-
Date of Assessment
Questionare
Are you a DSE User?
-
If necessary, could you adequately complete your daily tasks, without using DSE?
-
On an average day, what do you consider the maximum length of time you would CONTINUOUSLY use DSE, without having a break or doing something else?
-
On average, how many days a week would you use DSE continually for a period of one hour or more?
-
Your Total Score
-
⬆ Look at the top of this section it will give you a score out of 13 ⬆
-
If your total score is less than 7, you are not a DSE User.
If your total score is 7 or higher, you are a defined DSE User. Please complete a DSE Workstation Assessment.
If:
• you have scored higher than 7; and
• you use DSE most days continually for a period of one hour or more without a break to do something else; then
you are entitled to apply for a Eye Test Voucher by completing the declaration below. -
I confirm the information I have provided is an accurate assessment of my average daily DSE use
-
Signed :
-
I confirm this above staff member is entitled to apply for an Eye Test Voucher
-
Signed:
DSE Workstation Risk Assessment Section
Why are we doing this?
-
Sections 1 to 6 of this DSE Workstation Assessment should be completed for all workstations, whether or not they are used by DSE Users. Section 7 must be completed for each defined DSE User
-
Where workstations are used infrequently by employees who are not DSE Users, the standards required of the workstation will be less than one that is
-
Consider each of the risk factors and answer each question either Yes or No. Where a No answer is given, consider the possible management actions suggested and record what action is taken in the Action/Comments column
-
Review the assessment annually or sooner if there are significant changes to the workplace, workstation or in working arrangements, following a relevant workstation-related incident or ill health related to the use of DSE
Risk Factors
1. Display Screens
-
Are the characters clear and readable?
-
Make sure the screen is clean & that cleaning materials are available
-
Check that text and background colours work well together
-
Is the text size comfortable to read?
-
Software settings may need adjusting to alter text size
-
Adjust text & background colours. If problems persist, arrange for repair
-
Is the image stable i.e. clear of flicker?
-
Intensive graphic work or fine attention to detail may require a larger screen size
-
Is the screen’s specification suitable for its intended use?
-
Are the brightness and/or contrast adjustable?
-
Separate adjustment controls are not essential if the user can read the screen at all times
-
Does the screen swivel & tilt?
-
Swivel & tilt mechanisms may not be fitted but can be added. The screen may need replacing if the mechanism is absent/unsatisfactory, work is intensive or the user has problems getting a comfortable position
-
Is the screen free from glare and reflections?
-
The screen or desk may need to be moved and/or the screen may need shielding. Screens that use dark characters on a light background are less prone to glare & reflections
-
Are adjustable window coverings provided and in good condition?
-
Check that blinds work. Vertical blinds can be better than horizontal ones
-
If this does not work, consider anti-glare screen filters as a last resort
2. Keyboards
-
This is a requirement, unless the task makes it impracticable (e.g. when there is a need to use a laptop computer)
-
Provide a keyboard that tilts
-
Ensure the users arms are bent at the elbow & forearms and wrists horizontal
-
Try pushing the keyboard further back to create more room for the keyboard, hands and wrists. Users of thick keyboards may need a wrist rest
-
Provide training to prevent users:
-
hands being bent at the wrist
-
hitting the keys too hard
-
overstretching the fingers
-
Keyboards should be kept clean. If characters still cannot be read, the keyboard may need modifying or replacing
-
Use a keyboard with a matt finish to reduce glare and/or reflection
-
Is the keyboard separate from the screen?
-
Does the keyboard tilt?
-
Is it possible to find a comfortable keying position?
-
Does the user have good keyboard technique?
-
Are the characters on the keys easily readable?
3. Matters to Consider
-
Mouse, Trackball etc
-
If the user is having problems, try a different device – they are available in a variety of shapes and sizes. Touch screens may be better for some tasks but can be worse for others
-
Most devices are placed as close as possible i.e. right beside the keyboard. Training may help prevent:
-
arm overreaching
-
the user leaving their hand on the device when it is not being used
-
a relaxed arm and straight wrist
-
Support may be gained from the desk or chair arm. If not, a separate supporting device may help the user find a comfortable working position
-
See if cleaning is required. Check the work surface is suitable. A mouse mat may be needed
-
Train users to be able to adjust software settings
-
Is the device suitable for the tasks it is used for?
-
Is the device positioned close to the user?
-
Is there support for the device user’s wrist and forearm?
-
Does the device work smoothly at a speed that suits the user?
-
Can the speed and accuracy of the pointer be adjusted by software settings?
4. Software
-
Ensure that the software enables the user to carry out the task required, minimises stress and is user-friendly. It should respond quickly & clearly to user input, with adequate help facilities such as clear help messages
-
Train users how to use the software efficiently
-
Is the software suitable for the task?
5. Furniture
-
Create more room by moving printers, reference material etc. elsewhere
-
If necessary, consider providing new power and telecom sockets so equipment can be moved
-
There should be some scope for flexible arrangement
-
Rearrange equipment, papers etc. to bring frequently used things within easy reach
-
A document holder may be needed, positioned to minimise uncomfortable head & eye movements
-
Consider mats or blotters to reduce reflections
-
The chair may need repairing or replacing if the user is uncomfortable or cannot use the adjustment mechanisms
-
Ensure that the user can carry out their work sitting comfortably
-
Train the user in how to adopt suitable postures whilst working
-
Ensure that the arms of chairs do not stop the user getting close enough to use the equipment comfortably
-
Move any obstructions from under the desk
-
Is the work surface large enough for all the necessary equipment, papers etc?
-
Can the user comfortably reach all the equipment & papers they need to use?
-
Are surfaces free from glare & reflection?
-
Is the chair suitable and stable?
-
Does the chair have a working
-
Seat back height and tilt adjustment?
-
Seat height adjustment?
-
Swivel mechanism?
-
Castors or glides?
-
Is the chair adjusted correctly?
-
Is the small of the back supported by the chair’s backrest?
-
Are forearms horizontal and eyes at roughly the same height as the display screen?
-
Are feet flat on the floor without too much pressure from the seat on the backs of the legs?
-
Adjust the backrest so that the user can sit with a straight back, supported by the chair, with relaxed shoulders.
-
Adjust the chair height to get the user’s arms in the right position, and then adjust the screen height, if necessary
-
Provide a footrest if required
6. Environment
-
Space is needed to move, stretch and fidget. Consider reorganising the office layout and check for obstructions. Cables should be organised so that they are not a trip or snagging hazard
-
Adjust light sources e.g. by adjusting window blinds or light switches
-
Consider shading or repositioning light sources or providing local lighting e.g. desk lamps, but ensure that they do not cause glare
-
Display screens may dry the air. Circulate fresh air if possible. Consider a humidifier if discomfort is severe
-
Adjust the room temperature. More ventilation or air-conditioning may be required if there is a lot of electrical equipment in the room. Move users away from heat sources
-
Consider moving sources of noise e.g. printers, photocopiers away from the user. If not, consider the use of dividers or screen around workstations to reduce noise
-
Is there enough room to change position and vary movement?
-
Is the lighting suitable i.e. not too bright or too dim to work comfortably?
-
Does the air feel comfortable?
-
Is the room temperature comfortable?
-
Are noise levels comfortable?
7. The User
-
This section must be completed for each defined DSE User
-
Ensure users take frequent short breaks from the screen and keyboard by carrying out other work tasks. This is more beneficial than taking longer less frequent breaks
-
Advise the user of current arrangements for eye and eyesight tests. Human Resources Dept. can advise you
-
Replace telephone headsets with those fitted with suitable volume controls
-
Replace telephone headsets with those fitted with suitable acoustic shock limiters
-
Does the user take regular breaks working away from DSE?
-
Has the user been advised of their entitlement to eye and eyesight tests?
-
Where telephone headsets are worn can volume levels be reduced by the user?
-
Is the telephone headset fitted with an acoustic shock limiter, which protects against uncontrolled peaks of noise?
-
(e.g. electronic interference or deliberate loud noises through the telephone call)
-
Has the checklist covered all the problems that the user may have with their DSE including any symptoms of discomfort?
-
List below any other problems raised by the user and agree on suitable actions to resolve the problems:
Signatures
-
DSE User’s Name:
-
Manager’s Name: