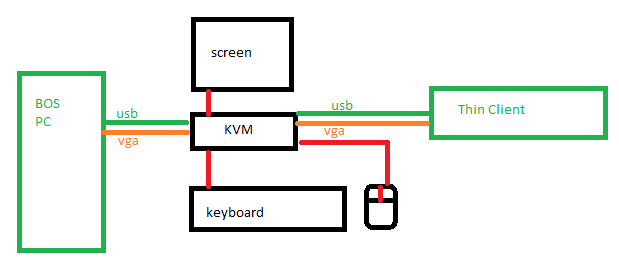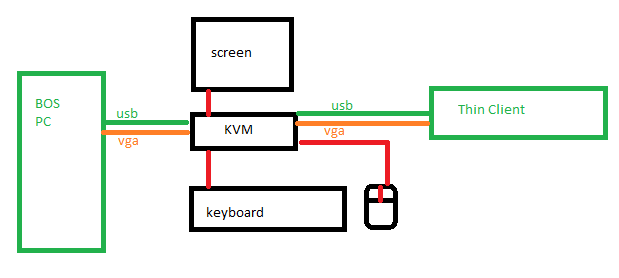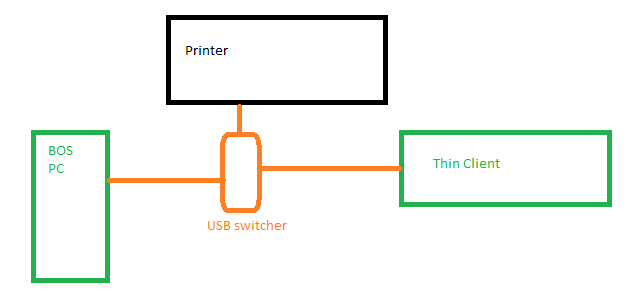Information
-
-
-
Upon arrival :- introduce yourself to the manager/staff member. Explain you are there to install the new VDI thin client and will need access to where the BOS PC is located.
-
Site PHC number
-
Conducted on
-
Prepared by
-
Location
-
Managers name
Pre Installation checks
-
In order to complete this install you will need the following items - please check the status of the following before beginning:
-
Wyse Dell D90 thin client with nGen asset tag White (P25) or Black (D90) DVI adapter - both will work Clover Mains Power Adapter Power Supply Unit USB Keyboard with nGen asset tag Mouse 3m Network Cable KVM switcher + 2 x VGA cables + 2 x USB cables 2 port USB switcher + 2 x USB cables
-
Take a picture of the environment before you start installing the VDI
Preparation
-
The thin client will use a second network cable in addition to the existing one feeding the Windows XP BOS PC. You will need to plug the supplied network cable into the network switch to provide a network connection
-
There may be cases where the site has a spare TFT to create a second area for VDI but in most cases you will need to spilt the keyboard, mouse and TFT screen between both the VDI and the XP computer using a KVM to switch between. It will need to be close in order for the VDI thin client to reach the USB printer cables.
-
Is there enough power (UPS or mains supply) available to plug the thin client in?
-
You will be fitting a USB printer switch box between the BOS PC and the printer - make sure the cables are run sensibly and do not obstruct the computer
Install KVM (if required)
-
Unbox the KVM and fit the TFT screen from the BOS PC to the KVM
-
Take a picture of the Asset Tag on the KVM
-
The KVM needs a USB keyboard and mouse.
If the BOS machine has a PS2 keyboard this will need to be swapped out as the KVM will serve as the keyboard and mouse for both the PC and the thin client -
Fit the supplied USB keyboard and USB mouse to the KVM
Install USB Printer Switcher
-
-
Install USB printer switcher as shown above
Installation of Dell Wyse D90 thin client
-
-
Record the MAC address from the side pull out tab of the thin client
-
Install the KVM USB cable into the rear USB ports / USB Keyboard and Mouse into the rear ports if not using a KVM
-
Install speakers (if present) into the headphone socket on the front
-
Has the USB printer cable been plugged into one of the front USB ports?
-
has the VGA cable been plugged into the thin client using the correct adaptor?
-
Has the USB keyboard and mouse been installed into the rear USB's of the thin client?
-
Record the power supply MAR asset tag
-
Has the network cable been plugged into the thin client?
-
What port is the thin client plugged into?
-
Is the power lead plugged into the thin client so it can be moved if needed without pulling the cable out?
-
keyboard asset tag:
-
Take a picture of the area where the power supply is fed from i.e. the wall point or extension lead. This is to be used by the helpdesk when handling calls regarding power issues in the future
-
Take a picture of the layout of the office where the thin client is installed i.e. desk or work surface
-
Take a picture of Printer that is installed on site
-
Record the MARxxxxxx Asset tag number on the side of the thin client
Testing of Thin Client
-
Logon to VDI then on the Desktop of the Windows Desktop open the 'VDI Help' shortcut from the Desktop of a session logged into VDI - click on the link for Non Managed Welcome Pack for sites recently enabled for VDI - print this document and give it to the Manager
-
Take a picture of the test print from the thin client showing both black and coloured text
-
Open Paint.exe – put a print onto the scanner of the printer and scan a full page image
-
Take a picture of the VDI screen showing the scanned image
-
Check that users data files have appeared in the profile and the profile is not an empty profile e.g. Desktop and Documents folders have items in them
-
Switch the USB connection back to the BOS PC and make sure the machine can communicate with the printer i.e. send a test print containing both colour and black text
-
Take a picture of the test page from the BOS PC
Engineers sign off
-
This next section is to be filled out by the manager on site
-
Can you access VDI on the thin client and switch back to the back office PC without any further training?
-
Can you access ABS from the back office PC?
-
Are all tills operational?
-
Can you access ABS from the back office pc?
-
The local data is about to migrated from the back office PC to VDI - this will involve the password being changed for the account that you use to check your email. You will be given an opportunity to change your password at the end of the migration to a password of your choice (as long as it has 1 Capital letter, 1 password and is at least 8 character long). Are you happy to proceed? Also please note there is a shortcut on the Desktop of the new VDI that has some help and guidance on printing, scanning and VDI in general.
-
Managers name
-
Managers signature
-
Managers comments
-
Date
-
To be filled out by the Engineer
-
Engineers comments : Did you have any issues with the installation? Were there any pre-existing hardware issues? Are there any steps that will require a second visit or helpdesk call to be created?
-
Next step: Contact the IT Service desk on 01902 778004 and request the migration of the user data and the PROFILE SCRIPT to be sent to the D90. This will setup the D90 for use by the pub. It may take 10-15 minutes to take effect but afterwards will leave the D90 in 'appliance mode' where the Desktop is not visible.