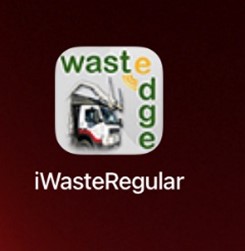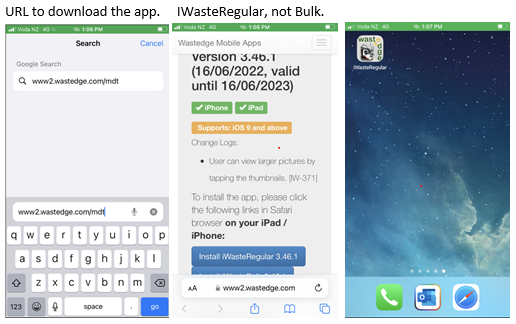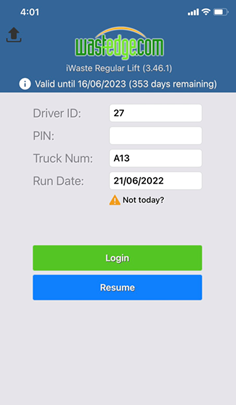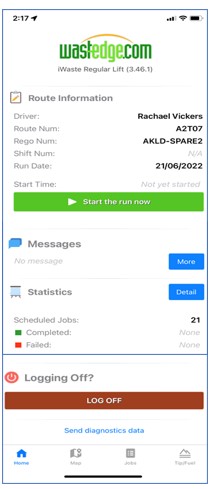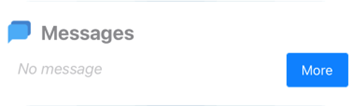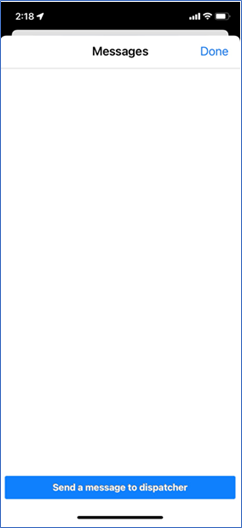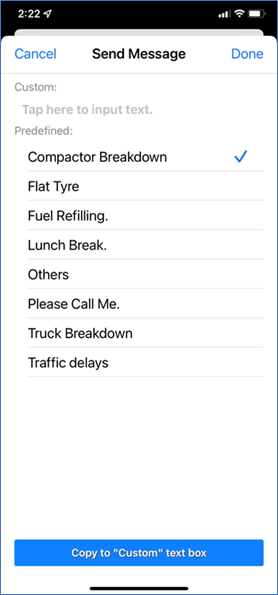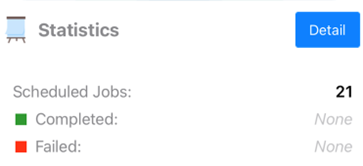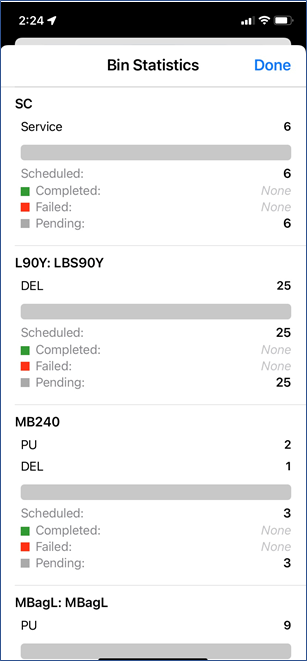Title Page
-
Conducted on
-
Prepared by
-
Location
1. INTRODUCTION: IWASTE REGULAR - MAIN MENU
-
Expectations: 1. iWasteRegular is only used by drivers. The application must be used in conjunction with the task of customer waste pick-up and drop-off to site. 2. The driver will be fully accountable for its accuracy. Any issues must be reported to the Supervisor/Manager immediately. 3. For items that are picked up from large clients such as hospitals, individual bins must also be captured and recorded using the iWasteRegular application. 4. Any unscanned bins can be picked up with the month end total of weight per client and can be linked to the driver who is servicing the client.
- Yes, understand expectations
- No, Do Not understand expectations
-
An app called iWasteRegular is utilised on a drivers iphone
Downloading iWasteRegular; Home Screen
-
A) Download the iWasteRegular app onto an iphone
Troubleshooting: How do I download the iWasteRegular app?
-
There are several steps to take to download the iWasteRegular app with a specific URL and settings information and changes to be made to ensure a driver can login.
Each phone requires this process annually.
NOTE: All users will be using the same version. Please be aware that automatic updates may be released. Contact I.T. if there are any issues. -
Use the URL in the below picture and select iWasteRegular not bulk.
-
B) Open the app
-
C) Enter driver ID
-
D) Enter PIN
-
E) Enter Truck Num
-
F) Enter the run date. Choose date from the scroll down below
-
G) Click Login (green button)
-
The Home Screen: Is a summary page and shows the driver, route number, registration number, shift number, run date and start date.
NOTE: The app menu at the bottom of the screen. It will always be there and this will be used to navigate using iWasteRegular. CHANGE WITH NEW PICTURE -
Messages: To send a message to the despatcher
A) Press the blue more button to send a message to the despatcher -
B) There is a blue bar at the bottom of the next screen. Press blue bar.
-
C) Next screen, begin to type message under Custom. Or choose from the pre-defined messages. The press done (on top right of the screen)
-
Statistics: This shows bin statistics, that is quantity per container type needed for the whole run. Click on the blue detail button.
-
Click on Done to go back to the Home Page
Signatures
-
Any Comments
-
Worker's Signature
-
Manager's Signature