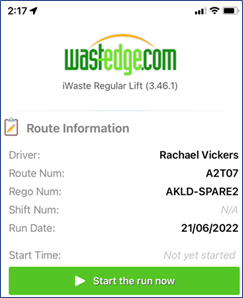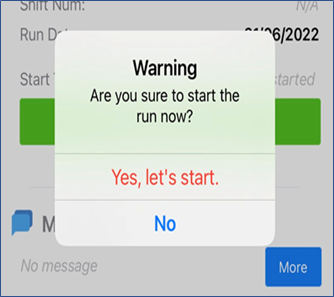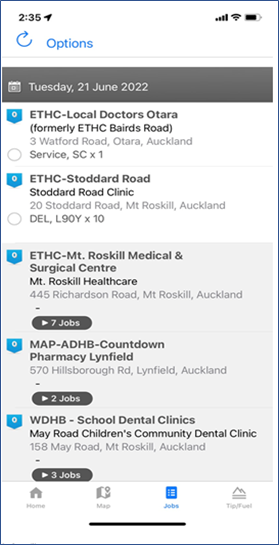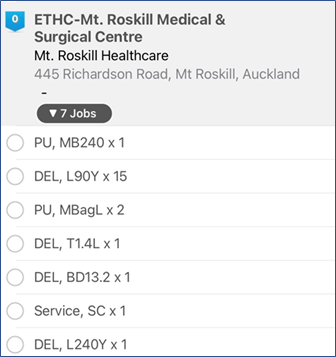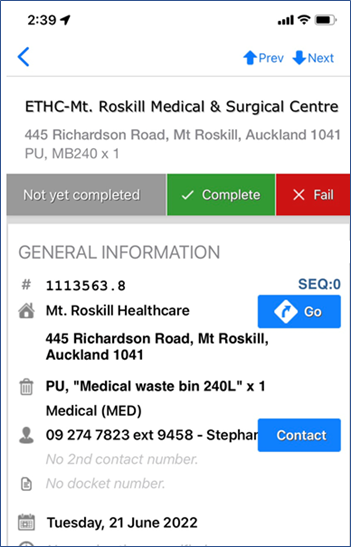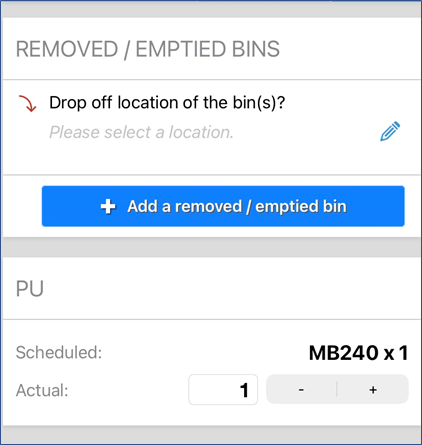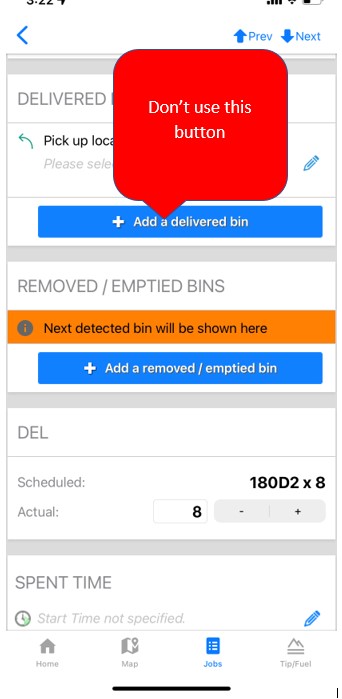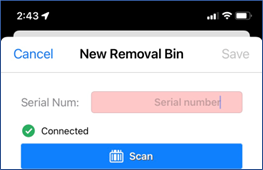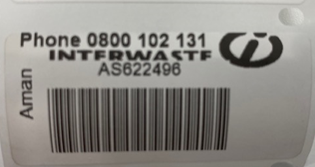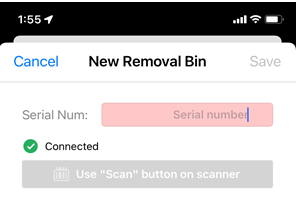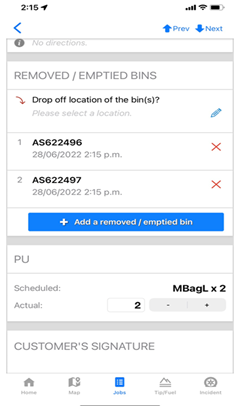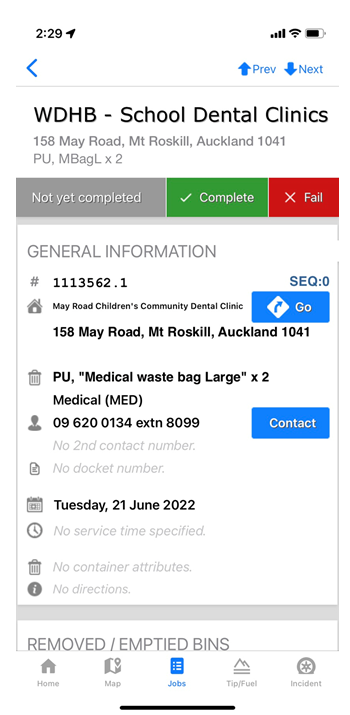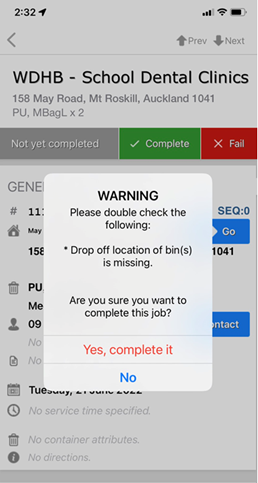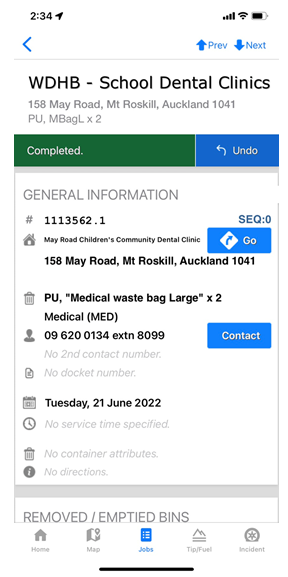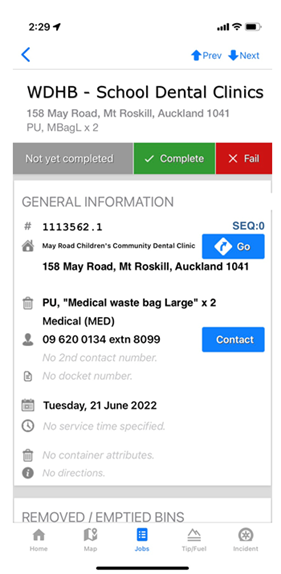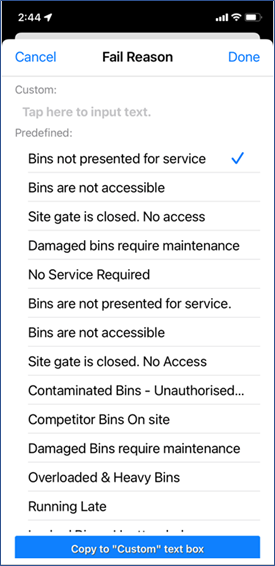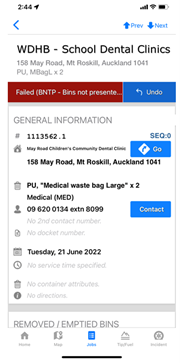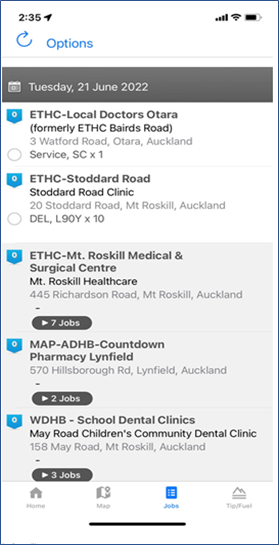Title Page
-
Conducted on
-
Prepared by
-
Location
1. LOGGING IN & SCANNING
-
Expectations: 1. iWasteRegular is only used by drivers. The application must be used in conjunction with the task of customer waste pick-up and drop-off to site. 2. The driver will be fully accountable for its accuracy. Any issues must be reported to the Supervisor/Manager immediately. 3. For items that are picked up from large clients such as hospitals, individual bins must also be captured and recorded using the iWasteRegular application. 4. Any unscanned bins can be picked up with the month end total of weight per client and can be linked to the driver who is servicing the client.
- Yes, understand expectations
- No, Do Not understand expectations
-
An app called iWasteRegular is utilised on a drivers iphone
On the Home Page
-
Press the green bar: Start the run now.
-
Click on Yes, let's start
-
Click on Jobs on the Menu Bar which is at the bottom of the screen. This will show a list of all the customers that need services done.
-
Service lines are grouped per customer.
-
Click on a customer to show jobs. Choose which service is applicable e.g.
PU = pick-up
DEL = deliver or supply
Transport charge
Customer details: This shows booking reference number, customer name, customer address and a description of the job. -
The driver can choose to use the blue GO button to use the GPS for directions. There is a blue button to contact the customer if required.
-
Scroll down and click on the blue bar (+ Add a removed/emptied bin)
-
Use + Add a removed/emptied bin) button ONLY
-
There are two ways to scan. Using the iphone camera or a hand-held mobile scanner.
-
A) The first shot uses a camera. Click on the scan button. Aim the camera onto the container barcode until it captures the barcode information.
-
Barcode example
-
B) The second shot uses a hand-held mobile scanner.
Once the scanner is aimed onto the barcode, press the big black button on the scanner. Pressing this button captures the barcode. -
Hand-held mobile scanner example
-
Once the barcode(s) of every cylinder have been scanned, the iphone screen will display all barcodes. The driver will have to doublecheck the number of barcodes scanned against the actual quantity.
If the actual quantity does not match, the driver must change the amount to match -
Click on the Green complete Button
-
Then press the Yes, complete it.
-
Once completed, the following screen is displayed.
-
If there is an issue with the service, press the red Fail button.
-
The driver must choose the fail reason and/or can custom a response which is at the top of the screen. Once a reason has been chosen, then press the blue done button. After pressing the done button the second screen can be seen.
-
After pressing the blue Done button the second screen can be seen.
Press on the top left arrow. This will take the driver back to the job screen. -
The driver must then choose the next job and repeat the above steps.
-
Once finished, the driver must press the home button on the bottom left of the menu bar
Signatures
-
Any Comments
-
Worker's Signature
-
Manager's Signature