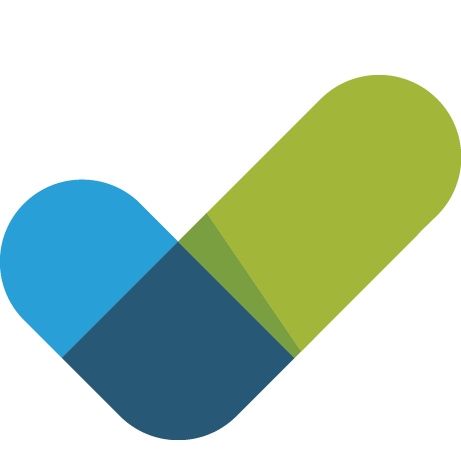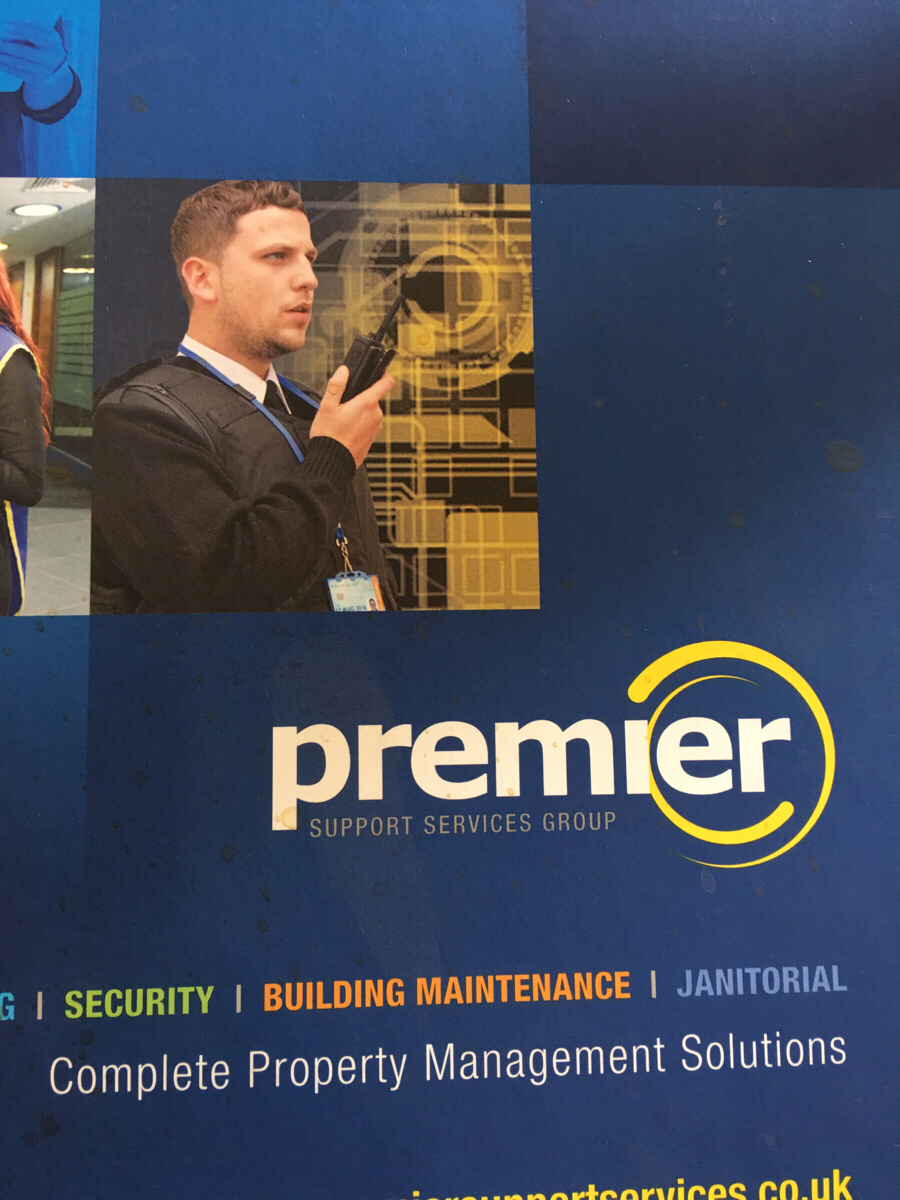Welcome
Welcome!
-
Hi there and welcome to iAuditor!
-
This template is going to be a quick introduction to iAuditor. When you are ready to begin tap the blue "Start" button.
Sections
-
You may have noticed the previous items disappear and these new ones appear. This is how audits are structured. The very first section will the be the "Header" section, this is what normally appeared at the top of the screen in previous iAuditor versions. The header section will be where users enter basic details such as the Client, Personnel, Address etc. All these can now be changed in the template editor.
-
The section you are looking at right now is the first section of the audit. When editing, you can add as many sections as you like. You can navigate between sections using the buttons at the bottom of the screen: "Previous Section" and "Next Section" (these are Arrows for iPhone users).
-
When you are ready to continue either tap the "Next" button or the "Next Section" button.
New Items
New Items!
-
IAuditor has many different item types. This section will explain a few of them.
-
This is a checkbox. Tap on it.
-
The checkbox is now checked! Nice!
-
This is a single line text field.
-
Hey you entered some text, great!
-
This is a date and time input.
-
These fields you are seeing all over the place are information fields. You can use them to show information in your template.
Questions
-
This is your basic Yes - No - N/A question.
-
This is a Safe - At Risk - N/A question.
-
This is something a little different ..
-
A bit more different ..
-
And really different.
-
In summary, these are Question items. You can change the responses to whatever you like, and whatever colour you want!
-
When you are ready for more advanced stuff. Continue onwards to the next section.
Smart Fields
Smart Fields
-
Smart Fields are going to be one of the greatest features of iAuditor. They will allow you to show and hide different items depending on how a user progresses through the template. You may have seen a few examples of it in the previous section, but here are some more.
Examples
-
Check this checkbox
-
This message has appeared because the checkbox has been checked.
-
Now check this checkbox.
-
This message will disappear when the checkbox above is checked.
-
Type in some text
-
This appears because the text is not empty.
-
Turn the switch on.
-
Now this one
-
And this one
-
One More
-
And this one .. Just kidding. Smart Fields are pretty powerful things.
-
Sign this Field
-
Great work!
-
Oh.. Okay, is there anything we can improve on?
-
So they're pretty awesome.. Let us know if we can improve on anything.
-
Great! If you have any suggestions please let us know.
-
Awesome! That's what we want to hear!
Moving On
-
When you are ready for the other great addition, continue to the next section.
Dynamic Fields
Dynamic Fields
-
Dynamic Fields will be a little confusing at first, but they will completely change how your templates are designed.
Employee Register
-
Please add an employee.
Employee
-
Name
-
Employee Number
-
Signature
Next...
-
Did you add an employee? How many? 1? 2? 50?
This is what Dynamic Fields are all about. When you don't know the amount of items you will be putting inside a template.
..Example!
-
Is there any faulty equipment?
Equipment
-
Model #
-
Serial #
-
Is anyone at fault?
-
Who?
Person
-
Name
-
Employee #
Finishing up.
-
When you have had enough of Dynamic Fields, continue to the next section.
Last Section
The end!.. For now
-
That has been a quick introduction to iAuditor. The best thing I can suggest you do is Edit this template and see how it was constructed. Then make your own!
Note that editing is only available on iPads at this time. iPhone users can import excel spreadsheets though, please consult the user guide for more information.
Tap "Finish" to end.