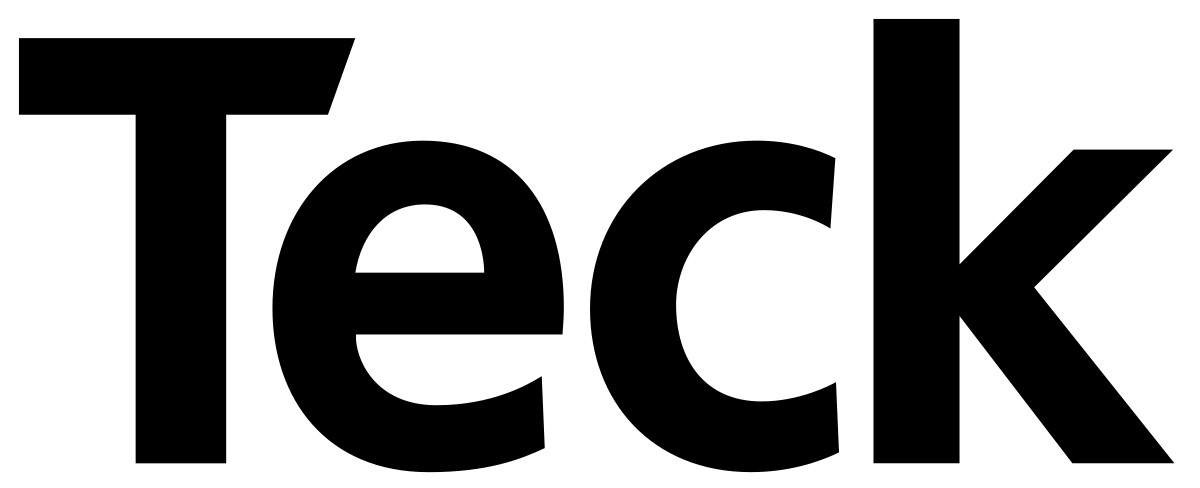Title Page
-
Site conducted
-
Conducted on
-
Prepared by
-
Location
Untitled Page
Site Photos provided by AV integrator
Wide Shot of room from each corner
-
Corner 1
-
Corner 2
-
Corner 3
-
Corner 4
-
display w/camera
-
tabletop overview
-
cable cubby closeups
-
equipment under table
-
floor track (if applicable)
General Testing
-
All sources tested for video and audio (MTR, ClickShare, laptop HDMI, Room PC), auto switching
-
Display on/off working automatically via DPM (sleep/wake)
-
MTR tested with a Teams meeting calendar, video, content, speaker and all mics OK
-
Outgoing phone call tested to an external line ie. cell phone (not a Teck wired phone)
-
Incoming phone call tested from an external line (record extension here):
-
Display height: bottom of image at 46" AFF, or as otherwise instructed by Teck (record here):
-
If using external powered speakers: gain structure set for appropriate level, not too loud
-
All devices mounted in such a way they can be easily swapped for service
-
Camera mounted underneath TV, not above (ie. velcro if required)
-
Camera pointed at center of table and framed properly
CLICKSHARE TESTING
-
ClickShare tested with Miracast on Windows
-
ClickShare tested with ClickShare app on Windows
-
ClickShare tested with USB button
-
Display remote control velcro'd to back of display, or stored away (ie. Tempo/credenza)
-
spare CAT6 cable has been run from display to table/rack: terminated, tested, labeled
-
add notes on cabling pathways and challenges in the comments >
-
Drawings: any field changes red lined (ie. is spare CAT6 cable missing?)
-
Old AV equipment provided to Teck, or disposed of as directed
Cable Management Standards
-
cable cubbies: all existing AAP plates with female connectors are removed (ie. RJ45/VGA), replaced with grommet/passthrough AAPs
-
cubbies: cables secured underneath for strain relief, not so long that they drag on the floor when fully stored away
-
HDMI adapter ring installed with adapters laying flat (record which adapters here):
-
Dell laptop charger, and USBC charger, installed under table with cables through each cubby
-
Grommets installed in tabletop as needed for touch screenaudio/expansion mics, not through cubby
-
Network cabling: if using a data port the wall that is not near the device, surface raceway must be used. If running a patch cable inwall to this port, it must pass through a dedicated wall plate, not sharing the wall plate with data ports themselves
Labeling Standards
-
Cabling: all AV cabling labeled as per signal flow diagram
-
All labels machine printed, not hand written
-
label ClickShare buttons with room name
-
label network switch with hostname
-
Tabletop USB hub/extension: labeled "Room PC"
-
wireless keyboard, mouse and USB dongle: labeled "Room PC", with login info on keyboard
Data Ports record number used for each device
-
MTR compute (Lenovo M920q / Crestron UCENGINE)
-
Poly Trio
-
Crestron Flex Mercury/TSW
-
Crestron HDMD400CE
-
ClickShare
-
LCD
-
Room Booking Panel
-
Inroom network switch (uplink)
-
Other (see comment)
Logitech Tap + Lenovo Compute
-
Lenovo Tiny PC serial number (record here):
-
Lenovo Tiny PC hardware type
-
Lenovo Tiny PC Administrator password changed to O************!
-
Lenovo Tiny PC Administrator BIOS password changed to O***********0 (no !)
-
Lenovo Tiny PC MS Teams Rooms App fully updated (v4.11.17.0 as of 20220303)
-
Lenovo Tiny PC Windows 10 updated to 20H2 or later (10.0.19042.xxxx)
-
Lenovo Tiny PC MAC address (record here):
-
Lenovo Tiny PC IP via DHCP (record here):
-
Lenovo Tiny PC default hostname is (record here):
-
Lenovo Tiny PC set new hostname to:
-
Lenovo Tiny PC set resolution to 1920x1080 @ 60Hz (Windows > sign in as Administrator)
-
Lenovo Tiny PC ThinkSmart Manager services installed (see comment)
-
Lenovo Tiny PC TeamViewer Host installed, configured (see comment)
-
Lenovo Tiny PC DHCP reservation and DNS AREC complete (list SNow RITM here):
-
Tap connected and functional
-
Touch UI > Setup > Account > Email > logged in successfully:
-
Touch UI > Setup > Account > Password:
-
Touch UI > Setup > Account > Supported meeting mode: Teams only
-
Touch UI > Setup > Account > Modern Authentication: enabled
-
Touch UI > Settings > Meetings > Automatic screen sharing: enabled
-
Touch UI > Settings > Device > Bluetooth beaconing: enabled
-
Touch UI > Settings > Device > Automatically accept proximitybased meeting invitation: enabled
-
Touch UI > Settings > Peripherals > correct devices selected for audio etc
-
Create Windows firewall rule to allow ICMP ping on Windows firewall (see comment)
-
Camera model (record here):
-
for ThinkSmart Cam: configure in TSM (see comment)
Poly Trio
-
If using existing Trio, delete from Resource Manager and factory restore first
-
IP is:
-
MAC address is:
-
hostname set (see comment):
-
set to USB Base Profile (see comment)
-
Firmware updated to 7.2.0 (see comment)
Crestron Flex
-
UCENGINE serial number (record here):
-
UCENGINE firmware version updated to latest ie. CCS400 v1.00.19.182 (auto updated)
-
UCENGINE MS Teams Rooms App fully updated (v4.10.10.0 as of 20211113)
-
UCENGINE Windows 10 updated to 20H2 (10.0.19042.xxxx)
-
UCENGINE MAC address (record here):
-
UCENGINE IP via DHCP (record here):
-
UCENGINE default hostname is (record here):
-
UCENGINE set new hostname to:
-
UCENGINE DHCP reservation and DNS AREC complete (list SNow RITM here):
-
Mercury/TSW serial number (record here):
-
Mercury MAC Adapter 1/TSW MAC address (record here):
-
Mercury/TSW IP via DHCP (record here):
-
Mercury/TSW hostname is (default):
-
Mercury/TSW set new hostname to:
-
Mercury/TSW set to Application Mode: Teams Video (see comment)
-
Mercury/TSW paired with UCENGINE successfully (see comment)
-
Touch UI > Setup > Account > Email > logged in successfully:
-
Touch UI > Setup > Account > Password:
-
Touch UI > Setup > Account > Supported meeting mode: Teams only
-
Touch UI > Setup > Account > Modern Authentication: enabled
-
Touch UI > Settings > Meetings > Automatic screen sharing: enabled
-
Touch UI > Settings > Device > Bluetooth beaconing: enabled
-
Touch UI > Settings > Device > Automatically accept proximitybased meeting invitation: enabled
-
Touch UI > Settings > Peripherals > correct devices selected for audio etc
-
DNS fix completed to resolve error "the server cannot be reached or version incompatible"
-
TeamViewer Host installed, configured (see comment)
-
Camera model (record here):
-
For Huddly IQ: Windows > Crestron Settings > USB Camera > Genius Framing > enabled
-
For Huddly IQ: Windows > Crestron Settings > USB Camera > People Counting > disabled
-
For SB1CAM: Windows > Crestron Settings > Advanced > Soundbar Firmware Mode Selection: high volume/enhanced
Crestron HDMD400CE
-
Web Interface > Status > Serial Number of Rx (record here):
-
Web Interface > Status > Serial Number of Tx (record here):
-
Web Interface > Status > MAC address (record here):
-
Web Interface > Device > Firmware: record version here, update if available 20200121: latest is 2.0.1.2265
-
Web Interface > Device > Input Notification > Enabled
-
Web Interface > Device > Username and Password > Password: set to "O************!"
-
Web Interface > Routing > Auto Route > True
-
Web Interface > Routing > Inputs and Outputs labeled:
-
Web Interface > Inputs > HDCP Support: disabled (on all inputs)
-
Inputs > Priority Routing Supp> Enabled, and set priorities as needed (see comment)
-
Web Interface > Output > Resolution > 1080p60
-
Web Interface > Output > Automatic Power Settings > Enabled, set Timeout: 5 seconds, Turn Off Output: Yes, Send command for Off and On: None, press Save
-
Web Interface > Network > Host name set (15 character limit):
-
Web Interface > Network > DHCP: obtain automatically
-
Web Interface > Network > IP address via DHCP (record here):
ClickShare
-
Web Configurator > Supp& Updates > Firmware Update > Manual firmware updates: download latest from Barco.com and upload (record version here):
-
After firmware update, connect buttons to base station USB pto repair and update
-
Web Configurator > Personalisation > Onscreen ID > Meeting Room Name:
-
Web Configurator > Personalisation > Onscreen ID > Location name:
-
Web Configurator > Personalisation > Wallpaper > Show the wallpaper when no one is sharing their screen > disabled
-
Web Configurator > Display and Audio > Resolution
-
Web Configurator > Display and Audio > Show screen saver after (minutes):
-
Web Configurator > WiFi and Network > WiFi Settings > SSID:
-
Web Configurator > WiFi and Network > LAN Settings > Hostname:
-
Web Configurator > WiFi and Network > LAN Settings > Primary Interface > DHCP
-
Web Configurator > WiFi and Network > LAN Settings > IP Address from DHCP (record here):
-
Web Configurator > WiFi and Network > LAN Settings > MAC address is:
-
Web Configurator > WiFi and Network > Services > Remote Button Pairing: enabled, set pw to O************!
-
Web Configurator > Security > Passwords > WebUI Password: set to "O************!"
-
Web Configurator > System > Base Unit Status > Serial Number is:
-
Web Configurator > System > Date & Time > Time Zone:
-
Web Configurator > System > Date & Time > Mode for setting date and time:
-
Web Configurator > System > Date & Time > NTP servers:
-
Web Configurator > System > Energy Savers > Standby after (minutes):
-
Web Configurator > System > Energy Savers > ECO mode
-
Web Configurator > Supp& Updates > Firmware Update > Updates > Automatic Firmware updates: Off
LG LCD
-
Serial Number (record here):
-
Installation Menu > and version (record here):
-
Installation Menu > Network > MAC address (record here):
-
Installation Menu > Network > Network Settings > Wired Connection > IP via DHCP (record here):
-
Installation Menu > Network > Wake On Lan > WOL: Power On
-
Installation Menu > Network > Server Setting > Control Server > Enabled, IP: 172.31.13.38
-
Installation Menu > General > Configuration Setup > Auto Sensing > All inputs: on
-
Installation Menu > General > Configuration Setup > Insert Image: on
-
Installation Menu > General > Configuration Setup > No Signal Image: on
-
Installation Menu > General > Configuration Setup > DPM: 1 min
-
Installation Menu > General > Configuration Setup > PM Mode > Sustain Aspect Ratio: on
-
Installation Menu > General > Configuration Setup > Screen Saver: off
-
Installation Menu > TV Manager > Image Download > select wallpaper for Boot and Apps
-
Settings > All Settings > Picture > Picture Mode Settings > Picture Mode: Standard
-
Settings > All Settings > Picture > Aspect Ratio Settings > Aspect Ratio: 16:9
-
Settings > All Settings > Picture > Aspect Ratio Settings > Just Scan: On
-
Settings > All Settings > Picture > Energy Saving > Off
-
Settings > All Settings > Sound > Sound Out:
-
Settings > All Settings > General > Input Manager: set all to PC
-
xxUT640 only Web Config > Log In > enter default pw 00000000 > change pw to O*************
NEC LCD
-
System > Monitor Information > Serial Number (record here):
-
If using NEC bolton speakers: press down "Internal/External Speaker" switch
-
OSD > System > Firmware: list version here, update if available 20210817: latest for C65+ is R2.101
-
OSD > System > MAC address (record here):
-
OSD > Picture > Picture Mode > what looks best for presentations in this room?
-
OSD > Picture > UHD Upscaling > Low (OSD only on older firmware, also on web on newer firmware)
-
OSD > Picture > Aspect > Full
-
OSD > Picture > Advanced > Over Scan > Off
-
OSD > Audio > Volume > 50% (or 0% if using external audio device ie. Mercury or amp)
-
If using external audio system: OSD > Audio > Audio Input > IN (this disables internal speakers)
-
OSD > Display Protection > Power Save > Enable, Time Setting 10s
-
OSD > Control > LAN > IP Setting > Auto
-
OSD > Control > LAN > IP Address via DHCP (record here):
-
OSD > Control > LAN > DNS > Auto
-
OSD > Control > Auto Dimming > Auto Brightness > off
-
OSD > Control > Auto Dimming > Room Light Sensing > off
-
OSD > Control > Network Functions > disable Compute Module
-
OSD > Control > CEC > CEC > MODE1 (or ON on older firmware)
-
OSD > Control > CEC > Auto turn off > Yes
-
Web Interface > OSD > Input Name: (no spaces)
-
Web Interface > Name > "Monitor Name" and "Host Name (Control)" (15 character limit):
-
Web Interface > Name > "Host Name (Media Player)" (15 character limit):
-
Web Interface > Network (Media Player) > IP Setting > Auto
-
Web Interface > Network (Media Player) > IP Address via DHCP (record here):
-
Web Interface > Network (Media Player) > DNS > Auto
Samsung Frame LCD
Sharp LCD
-
Serial Number (record here):
-
Main HDMI source connected to input 2 (not 1 or 3)
-
Information > Software Update: update to latest software, record firmware version here
-
Information > Software Update > Auto Updates > Off
-
Initial Setup > Easy Setup > Power Saving > No
-
Initial Setup > Easy Setup > Picture Reset > Off
-
Initial Setup > Quick Start Mode > On
-
Initial Setup > Input Settings > Input Skip > skip every input that has nothing connected
-
If using external speakers: connect main HDMI source to input 2 (not 1 or 3) and set: Initial Setup > Input Settings > Audio Select > HDMI+Analog
-
Picture Settings > AV Mode > PC
-
Picture Settings > Auto Light Sensor (OPC) > Off
-
System Options > View Options > View Mode > Dot by Dot (must be viewing a 1080p source)
-
Volume set to about half, for appropriate level when laptop output set to ~80% (or set to 0 if there are other speakers)
-
Network Settings > Wired Setup > IP set: (static not DHCP)
-
Network Settings > Wired Setup > Default Gateway set:
-
Network Settings > Wired Setup > Subnet Mask set:
-
Network Settings > Wired Setup > DNS set:
-
Network Settings > Wired Setup > Device Name set:
Room Booking Panel
-
Firmware updated to latest (record version here):
-
Web UI > Status > Device > Serial Number (record here):
-
Web UI > Status > Network > MAC address (record here):
-
Web UI (or OSD) > Status > Network > IP via DHCP (record here):
-
Web UI > Settings > System Setup > Hostname:
-
Web UI > Settings > System Setup > LCD > Auto Brightness: off
-
Web UI > Settings > System Setup > Hard Key Backlight: disabled (NA for TSS770)
-
Web UI > Settings > Configure Date/Time > Time Server: set to 172.31.3.3
-
Web UI > Settings > Configure Date/Time > Time Zone:
-
Web UI > Settings > Authentication: enabled, username: admin, password: O************!
-
Web UI > Settings > Auto Update: disabled
-
Web UI > Settings > Schedule > Schedule Source: Exchange/O365
-
Web UI > Settings > Schedule > Enable Modern Authorization > Enabled
-
Web UI > Settings > Schedule > O365 Tenant ID: ce6ec0001cfa49c2a24f7db63c8a9a52
-
Web UI > Settings > Schedule > Application ID: eb6b3a074e524345af9c7b3096a9c470
-
Web UI > Settings > Reservation > Reserve Now Even End Time: Enabled
-
Web UI > UI Settings > Screen Layout > Vertical
-
Web UI > UI Settings > Project Theme > Dark
-
Web UI > UI Settings > Logo Image > http://skypeimages.teck.com/Teck_logo.png
-
Web UI > Display > Active Screen When Reserved > Enabled, Type: Image, URL: http://skypeimages.teck.com/Red.jpg
-
Web UI > Display > Idle Screen When Reserved > Enabled, Type: Image, URL: http://skypeimages.teck.com/Red.jpg
-
Web UI > Display > Active Screen When Available > Enabled, Type: Image, URL: http://skypeimages.teck.com/Green.jpg
-
Web UI > Display > Idle Screen When Available > Enabled, Type: Image, URL: http://skypeimages.teck.com/Green.jpg
-
Web UI > Display > Active Screen When Available and Occupied > Enabled, Type: Image, URL: http://skypeimages.teck.com/Red.jpg
-
Web UI > Display > Idle Screen When Available and Occupied > Enabled, Type: Image, URL: http://skypeimages.teck.com/Red.jpg
-
Web UI > Status > Schedule > Exchange/O365 > successfully registered using room credentials
-
USB hallway sign installed and functional
-
For Occ Sensor: Web UI > Settings > Device Pairing > Device Model:
-
For Occ Sensor: Web UI > Settings > Device Pairing > Device IP Address/FQDN:
-
For Occ Sensor: Web UI > Settings > Device Pairing > Device Username/PW:
-
For Occ Sensor: Web UI > Settings > Device Pairing > Pairing Status:
Occupancy Sensor (PoE)
-
Firmware updated to latest (record version here):
-
Web UI > Status > Device > Serial Number (record here):
-
Web UI > Status > Network > MAC address (record here):
-
Web UI > Status > Network > IP address via DHCP (record here):
-
Web UI > Settings > System Setup > Time/Date > Time Server: set to 172.31.3.3
-
Web UI > Settings > System Setup > Time/Date > Time Zone:
-
Web UI > Settings > System Setup > Network > Hostname:
-
Web UI > Security > Enable Authentication: on
-
Calibrated for no false positives/negatives, masked/adjusted as needed
Room PC
-
Host Name (record here):
-
Monitor output timeout set appropriately (Start > search "Choose when to turn off the screen…")
-
BIOS Setup (F12 during boot, password: 123456) > Power Management > AC Recovery: Power On, Auto On Time: 11pm every day
1 Beyond AutoFramer
-
Serial Number
-
IP Address (typically DHCP, on data vlan)
-
DHCP reservation created
-
Camera Name (this is not a hostname)
-
MAC address is:
Crestron Control System
-
Control Processor IP
-
Control Processor Host Name
-
Touch Panel IP
-
Touch Panel Host Name
-
web based xpanel operational
Brightsign
-
Host Name
-
IP Address (typically DHCP, on data vlan)
-
MAC address
-
Serial Number