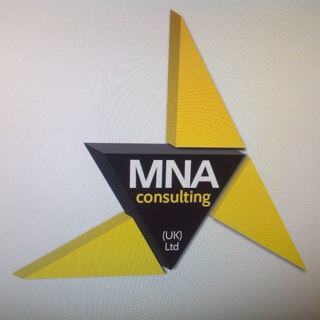Information
-
Audit Title
-
Document No.
-
Client / Site
-
Conducted on
-
Prepared by
-
Location
-
Personnel
-
Work through the checklist, selecting either the YES or NO or N/A
A YES answers require no further action.
A NO answers will require investigation and/or remedial action by the workstation assessor. They should record their decisions in the column displayed with the option to add media support their findings -
Add photograph of workstation.
Health or specific information relating to indivdual
-
Detail any specific reasons for the assessment, <br>If follow up assessment detail date of last assessment.
-
Does the individual have any health complaints that they think may be aggravated by constant computer work? If yes, please give details
-
Has the user recently had an eye test?
-
Does the user have good keyboard <br>Training can be used to prevent:<br>hands bent up at wrist<br>hitting the keys too hard<br>overstretching the fingers
-
Is the user aware that they are eligible for eyesights test paid for by the company under the display Screen equipment Regulations?
1. DISPLAY SCREENS
-
Are the characters clear and readable?<br>Make sure the screen is clean and cleaning materials are made available.<br><br>Check that text and background colours work well together.
-
Is the text size comfortable to read?<br>Software settings may need adjusting to change text size.
-
Is the image stable, i.e. free of flicker?<br>Try using different screen colours to reduce flicker, e.g. darker background and lighter text.<br><br>If problems still exist, contact your IT support
-
Is the screen specification suitable for its intended use?<br>For example, intensive graphic work or work requiring fine attention to small details may require large display screens.
-
Are the brightness and/or contrast adjustable?<br>Separate adjustment controls are not essential, provided the user can read the screen easily at all times.
-
Does the screen swivel and tilt?<br>Swivel and tilt need not be built in; you can add a swivel and tilt mechanism.<br><br>However, you may need to replace the screen if:<br>Swivel/tilt is absent or unsatisfactory<br>Work is intensive; and/or the user has problems getting the screen to a comfortable position<br><br>The height of the screen should be roughly at eye level. A monitor stand may be required.<br>If using an LCD screen, ensure it is adjustable in height, alternatively use a monitor stand.
-
Is the screen free from glare and reflections?<br>Find the source of the reflections.<br><br>You might need to move the screen or even the desk and/or shield the screen from the source of reflections.<br><br>Screens that use dark characters on a light background are less prone to glare and reflections.
-
Is the user facing the screen?<br>Position the screen in front of the user, to avoid any twisting.
-
Are adjustable window coverings provided and in adequate condition?<br>Check that curtains/blinds are in good working order. If not, report to the Facilities Helpdesk.<br>If these measures do not work, consider anti-glare screen filters as a last resort and seek specialist help.<br>
2. KEYBOARDS
-
Is the keyboard separate from the screen?<br>This is a requirement, unless the task makes it impracticable (e.g. where there is a need to use a portable computer).
-
Does the keyboard tilt?<br>Tilt need not be built in
-
Is it possible to find a comfortable keying position?<br>Try pushing the display screen further back to create more room for the keyboard, hands and wrists.<br><br>Keep elbows close to the body, do not overstretch the arms.<br><br>Users of thick, raised keyboards may need a wrist rest.<br><br>Users may find the use of a compact mini-keyboard more comfortable.
-
Does the user have a good keyboard technique?
-
Are the characters on the keys easily readable?<br>Keyboards should be kept clean. If characters still cannot be read, the keyboard may need modifying or replacing.<br><br>Use a keyboard with a matt finish to reduce glare and/or reflection.
-
Add drawing
-
Is there support for the device users wrist and forearm?<br>Support can be gained from, for example, the desk surface. If not, a separate supporting device (gel filled) may help.<br><br>The user should be able to find a comfortable working position with the device.<br>
3. MOUSE, TRACKBALL ETC
-
what amount of time is spent on mouse work?
-
Is the device suitable for the tasks it is used for?<br>If the user is having problems, try a different device. The mouse and trackball are general-purpose devices suitable for many tasks, and available in a variety of shapes and sizes.<br>Alternative devices such as touch screens may be better for some tasks (but can be worse for others).<br><br>Check the device has been set to suit the user (for right or left hand user).
-
Is the device positioned close to the user?<br>Most devices are best placed as close as possible, e.g. right beside the keyboard.<br><br>Training may be needed to:<br>prevent arm overreaching<br>tell users not to leave their hand on the device when it is not being used<br>encourage a relaxed arm and straight wrist<br>A compact keyboard will help the user to avoid overreaching.
-
Does the device work smoothly at a speed that suits the user?<br>Check if cleaning is required (e.g. of mouse ball and rollers).<br><br>Check the work surface is suitable. A mouse mat may be needed.
-
Can the user easily adjust software settings for speed and accuracy of pointer?<br>Users may need training in how to adjust device settings.
4. SOFTWARE
-
Is the software suitable for the task?<br>Software should help the user carry out the task, minimise stress and be user-friendly.<br><br>Check users have had appropriate training in using the software.<br><br>Software should respond quickly and clearly to user input, with adequate feedback, such as clear messages.
5. FURNITURE
-
Is the work surface large enough for all the necessary equipment, papers etc?<br>Create more room by moving printer, reference materials etc elsewhere. Use multilevel trays for papers/documents.<br><br>If necessary, consider providing new power and telecom sockets, so equipment can be moved.<br><br>There should be some scope for flexible rearrangement.
-
Can the user comfortably reach all the equipment and papers they need to use?<br>Rearrange equipment, papers etc to bring frequently used things within easy reach.<br><br>A document holder may be needed, positioned to minimise uncomfortable head and eye movements.
-
Are surfaces free from glare and reflection?<br>Consider mats or blotters to reduce reflections and glare.
-
Is the chair stable & suitable for the user?<br>Does the chair have a working:<br>Seat back height and tilt adjustment?<br>Seat height adjustment?<br>Swivel mechanism?<br>Castors or glides?<br>The chair may need repairing or replacing if the user is uncomfortable, or the adjustment mechanisms are faulty. Contact the Facilities Help Desk.
-
Is the chair adjusted correctly?<br>The user must be familiar with the chair adjustments.<br><br>Adjust the chair height to sit with elbows at approx. 90degrees and 2cm above the desk when touching the G and H keys<br><br>The user should be able to carry out their work sitting comfortably.<br><br>Consider training the user in how to adopt suitable postures while working.<br><br>The arms of chairs can stop the user getting close enough to use the equipment comfortably. Consider chairs without armrests or alternatively, adjustable armrests.<br><br>Move any obstructions from under the desk
-
Is the lower back supported by the chairs backrest?<br>The user should have straight back, supported at all times by the chair, with relaxed shoulders.
-
Are forearms horizontal and eyes at roughly the same height as the top of the screen?<br>Adjust the chair height to get the users arms in the right position; adjust the monitor height/tilt if necessary.
-
Are feet flat on the floor, without too much pressure from the seat on the backs of the legs<br>If not a foot rest may be needed.
6. ENVIRONMENT
-
Is there enough room to change position and vary movement?<br>Space is needed to move, stretch and fidget.<br><br>Consider reorganising the office layout and check for obstructions.<br><br>Cables should be tidy and not a trip or snag hazard.
-
Is the lighting suitable, e.g. not too bright or too dim to work comfortably?<br>Users should be able to control light levels, e.g. by adjusting window blinds or light switches.<br><br>Consider shading or repositioning light sources or providing local lighting, e.g. desk lamps (but make sure lights dont cause glare by reflecting off walls or other surfaces).
-
Are there adjustable blinds to windows?<br>If glare is a problem to screens blinds should be kept closed.
-
Does the air feel comfortable?<br>VDUs and other equipment may dry the air. Green plants may help to increase moisture levels in the air.<br><br>Circulate fresh air if possible. <br><br>As a last resort, if discomfort is severe, consider a humidifier.
-
Are levels of heat comfortable?<br>Can heating be better controlled? More ventilation or air-conditioning may be required if there is a lot of electronic equipment in the room. Or, can users be moved away from the heat source?
-
Are levels of noise comfortable?<br>Consider moving sources of noise, e.g. printers, away from the user. If not, consider soundproofing.
-
Is a portable computer being frequently used? If so, reduce its use to a minimum. Alternatively, have a docking station (separate keyboard, separate screen or screen elevated, separate mouse or tracking device). <br><br>Has the checklist covered all the problems the user may have working with the DSE?<br><br>Has the user experienced any discomfort or other symptoms, which may be attributed to working with the DSE? Have they been reported to the Health and Safety Advisor using the company incident reporting system?<br><br>Has the user been advised of their entitlement to eye and eyesight testing?<br><br>Does the user take regular breaks working away from the DSE?<br><br>Has the user read the working safely with DSE guidance notes issued with this assessment form.
General information
-
Detail any other information that is relevant to this assessment
-
Does the user have any other H&S issues or concerns?<br>Please detail.
-
DSE Assesor
-
DSE User