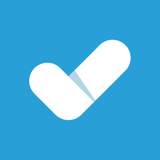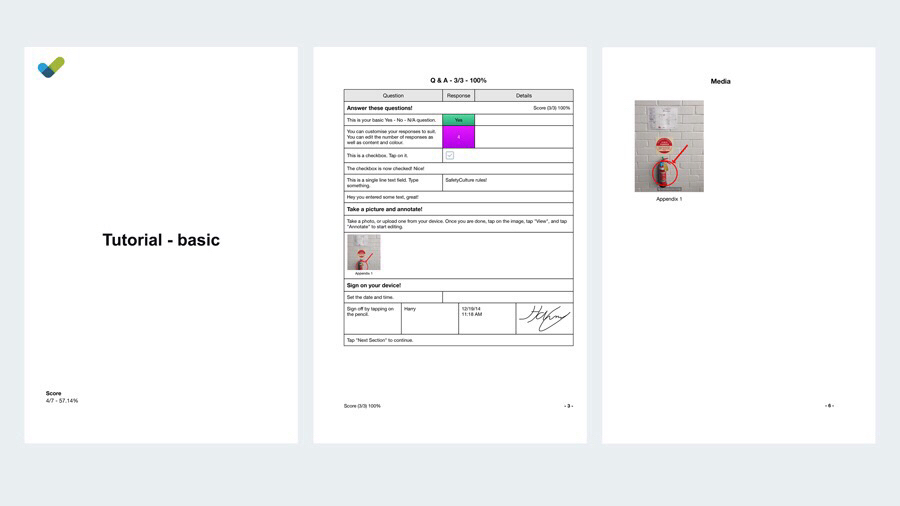Welcome
Welcome to SafetyCulture iAuditor for Windows 10!
-
By completing this template, you will learn how to:
- Complete an audit
- Use every field iAuditor has to offer
- View your completed audit report as a PDF
- Export your audit report via email
To continue, tap on the "Next Section" button located at the bottom of the screen.
Q & A
Answer these questions
-
This is your basic Yes - No - N/A question. Tap "Yes" if this makes sense.
-
When "No" is selected, it will expand area for you to add notes and media. This expansion setting can be changed.
You can also expand this on a yes answer by tapping on the question or on the 3 dots on the right. -
Now tap on "No"
-
Now tap on "No"
-
You can customise your responses to suit your needs. You can edit the number of responses as well as content, color and weight. Try selecting each answer.
-
To collect better data, try using a Multiple Choice field. This field allows for hundreds of responses for locations, employee names, contractor, assets, and many other possibilities. Try it out by selecting the type of vehicle you drive?
- Toyota
- Holden
- Mazda
- Hyundai
- Ford
- Nissan
- Mitsubishi
- Volkswagen
- Great Wall
- Subaru
- Kia
- Mercedes
- Suzuki
- Jeep
- BMW
- Audi
- Isuzu
- Land Rover
- Great Wall
- Lexus
- Renault
- Volvo
- Peugeot
- Fiat
- Chrysler
-
This is a single line text field. Type something.
-
There is also a text field. If users need to add paragraphs or a lot of text, then this is the field to use.
-
This is a switch. Tap to turn on the switch.
-
This is a checkbox. Tap on it.
-
The checkbox is now checked. Nice!
By checking the field above, you have triggered one of our smart fields. Smart fields can be used to steer the auditor down a specific path to collect additional information based upon their responses. You can use a smart field with a question, multiple choice, slider, switch, checkbox and a text type fields.
Smart Fields
-
You can nest multiple smart fields to show fields corresponding to each answer selected.<br><br>Give it a try, tap on "Yes" below
-
Check this box
-
You can keep nesting as many smart fields as you want. Try tap on "No" this time.
-
Now try to move it to 10
-
It also works on specific answers, try to type in "safety" below
-
Excellent!
Take a picture and annotate
-
Take a photo, or upload one from your device. Once you are done, tap on the image, tap "View", and tap "Annotate" to start editing.
There's also a drawing field if you need to draw diagrams
-
Draw your prettiest picture
These dark blue fields are called a category. This field allows you to break up your template into areas within a single section.
Dynamic fields are a great way to keep adding sets of fields if you've got an undefined amount of things you need to inspect.
-
Try adding rooms in a hotel inspection for example:
Room
-
Room number
-
What is the condition of this room?
Sign on your device
-
Set the date and time.
-
Sign off by tapping on sign.
-
This is an information field. Use can use this field to give the auditor information or you can have this information display on your final report.
There is three ways to use an information field; it can be used for text, media, or a hyperlink.
Tap "Next Section" to continue.
Reports
Now take a look at your report.
-
To see how your report will look, complete the audit and go back to the "Audits" page. Select your audit, tap on "Export Audit" in the right corner, and then tap the "Preview" icon.
Here is an example of how it may look: -
Tap "Next Section" to continue.
Edit a Template
Now try it yourself!
-
To see how this template is built, tap on the below link.
Once inside SafetyCulture, go to the "Templates" under iAuditor in the main menu and tap on Edit on the template.
https://app.safetyculture.io/