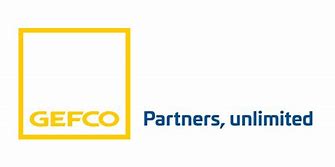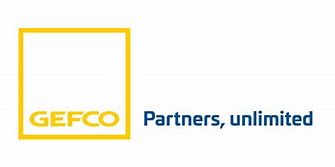Title Page
-
Site conducted
-
Conducted on
-
Prepared by
-
Location
Loading of Transfer Orders
-
The collection vehicle arrives at the gate<br><br>a) Security checks if documents presented by the driver have the correct address.<br>b) If the address is incorrect, the driver is asked to leave the premises.<br><br>Security checks if the vehicle is empty, if the vehicle has stock from other companies, security requests loading list and delivery notes of the stock from the driver. This is a visual check so security knows what items will remain in the vehicle when they leave our premise.
-
If the address is correct, the security will inform you telephonically that the vehicle is at the gate. On confirmation from the Warehouse Manager Assistant, security opens the gate and lets the vehicle into the yard.
-
Direct the vehicle to the door where the TO is staged for loading and informs the fork lift driver to prepare to load the stock.
-
Collect drivers license from the driver and make copies. take note of the vehicle registration on the copy with the drivers license, then ask the driver to sign.
-
a) Check that all the pallets that must be loaded are wrapped correctly and closed with Meridian branded tape.<br><br>b) Ask the fork lift driver to load the pallets on the vehicle.
-
Warehouse supervisor signs and gives the transfer shipment to the driver.
-
Once all the stock is loaded, take a picture and send to the receiving region with the signed documentation
-
Instruct the driver to close the vehicle and leave the premises.
-
At the gate, the vehicle driver must produce the transfer shipment documents for security to authorize the vehicle to leave the warehouse. <br><br>If stock is loaded on a 14-ton vehicle and it is sealed, security doesn’t open to check. If the TO is loaded on a 4- or 8-ton vehicle, security requests driver to open the vehicle for them to verify.
-
Take the scanned documents and file them for record keeping, this will help with investigations or any enquiries about the TO sent out on that date.
Purchase Order Loading Process
-
The vehicle arrives at the gate and the driver shows the MWD purchase order hard copy to the security guard. <br><br>a) The security checks if the purchase order presented by the driver has the correct address.<br>b) If the address is incorrect, the driver is asked to leave the premises.
-
If the address is correct, you will be informed telephonically by the security that the vehicle is at the gate. On confirmation the security opens the gate and lets the vehicle into the yard.
-
Direct the vehicle to the loading doors and informs the fork lift driver to prepare to offload.
-
Request both the PO hard copy and delivery note from the driver and ask them to open the vehicle.
-
a) Check if the Delivery Note and the Purchase Order documents match according to the list of items, vintages and quantities.<br>b) Check the physical stock on the vehicle against the paperwork. (Visual check, pallets are not repacked).<br><br>If there is a discrepancy between the paperwork or the stock, inform procurement and wait for further instructions.<br>
-
c) If the same truck is delivereing the PO to the receiving region, the stock must not be offloaded, skip to step 8.<br><br>d) If PO needs to be offloaded and send to the receiving region on a different vehicle, contibue to step 7
-
If there are no discrepancies, inform the Forklift driver to offload the stock into the receiving cage.<br><br>Ensure that the second forklift is available to move the stock being offloaded to the dispatch preparation area.
-
When the forklift drivers are done moving the stock, or the checking process is complete:<br><br>a) Sign all paperwork as proof that all checks and amendments have been done correctly.<br>b) Physically hand the paperwork over to the Dispatch Controller.
-
The loading vehicle arranged by Procurement arrives. <br><br>a) Checks the loading sheet which contains the vehicle details and the incoming documents that should be loaded on the vehicle.<br>
-
a) Request the Team Leader to arrange for a Fork lift driver and a Checker to load the stock onto the vehicle. <br><br>b) Physically shows the forklift driver and the Checker where the stock is staged and the vehicle it should be loaded on.<br><br>c) The forklift driver will inform you when loading is complete. The security must be present when the vehicle is being loaded.
-
Once all the stock is loaded, scan all documents and the pictures taken of the stock and send to the region receiving the stock via email.
-
a) Request the vehicle driver to close the vehicle.<br>b) Request vehicle seals from the distribution supervisor and record the number of seals put on the vehicle on the vehicle delivery note.<br>c) The forklift driver requests the driver to lock the vehicle and seal the vehicle.
-
The vehicle leaves the warehouse.
Route Planning
-
Log into Zeno Scheduler <br><br><br>a) Go to Zeno Scheduler by clicking the the link : https://meridansch.opsilive.com/<br>b) On prompt, enter your login details and click on log in(image 1)<br>
-
Set vehicles as active before you can start planning <br>a) Start by clicking on the top left menu bar. Select data tab<br>b) Then select the vehicle tab which will then open the vehicle window<br>c) After the window pops up, select the vehicle you wish to make active by clicking on the code.<br>d) Thereafter you select the "set active" button which will be below the different tabs on the top of the window.
-
Create shifts for vehicles<br> <br>a) Click on the menu button, select "data" option, and select shift which will take you to a shift tab.<br>b) Click on new shift.<br>c) Input the shift details (start date/end date/ vehicle to be used/ driver that will be using the vehicle) then click on "create" . If you get an error when trying to add the Driver or Vehicle refer to the Route Planning Yellow Work Instruction.<br>d) If the shift is created successfully, a pink bar will be displayed next to the vehicles on the main page.<br><br>Note:<br>a) Start location is set as the warehouse under the vehicle option<br>b) End location is set by default as the warehouse, this can be changed to the drivers home address if necessary. Refer to the Route Planning Yellow Work Instruction for steps to follow when updating the "Start" and "End" location for each vehicle.
-
Get list of big orders in BC<br><br>Big loads are orders that cannot be accommodated by vehicles with a capacity of 4 ton. Big Loads are determined by the quantity of cases on the order. <br>a) In BC, go to the Warehouse Shipment list by clicking on the search icon,<br>b) Type “Warehouse Shipments” on the search bar and click on “Warehouse Shipments" list.<br>c) Filter on shipment date by clicking on the filter icon, and when the filter pane is displayed click on the "+Filter" icon.<br>d) Select shipment date on the drop-down list and enter the shipment date the is being scheduled for in Zeno.<br>e) Filter on route by clicking on the "+Filter" icon again and selecting "Route" on the drop-down list.<br>f) Filter on OWN route by typing the first two letters of the own route in your regional and star (*) i.e for Cape Town own route type CO*; For Johannesburg own route type JO*; for Durban own route type DO*
-
Export warehouse shipment list and check for the big orders.<br><br>a) When all the filters are in, click on the "Open in Excel" icon to export the warehouse shipment list to excel.<br>b) On the excel sheet sort by the quantity column in descending order.<br>c) Take note of the order numbers or customers where the quantity is greater than 300. These are the orders that should be locked on Zeno.
-
Go to Zeno scheduler and lock big orders<br><br>a) On the Zeno, scheduler screen search for the big load jobs by typing the sales order number or customer extracted in step 4 above.<br>b) Click on the order displayed in the jobs pane and click on the "set on hold" icon.<br>c) The job will now have a padlock next to it under the jobs pane to show that it’s been locked successfully.
-
Run Scheduler <br><br>a) Click on the date you wish to plan for by selecting it, this can be found on the top left-hand side of the screen.<br>b) After selecting the date, look for the Run scheduler button found in the Jobs section on OPSI.<br>c) click Run scheduler. This will automatically run the schedule for all unplanned orders, to all available vehicles, that have shifts created.<br>
-
Check if all orders are planned<br><br>a) On the jobs pane, click on the drop down next to the "run scheduler" icon.<br>b) Select "Unplanned", this will display all the order that are not yet scheduled. <br>c) A list of the locked jobs should be displayed, if other jobs are there that are not locked then add shift for outsource or check if there are shifts available that can take extra stops or volume.<br>d) Activate the vehicles reserved for the big loads, the pink shift bar will be displayed to show that the vehicles are ready for scheduling.<br>e) Click vehicle on the vehicle list at the bottom of the screen .<br>f) Click on the "run scheduler" icon on the "Details' pane to run the scheduler for that vehicle only. Keep doing this untill all orders are planned.<br><br>Note:<br>Check if there are vehicles with extra capacity and inform the Warehouse Planner, who will advise if they would like to pull orders forward. it is important to take into account the number of stops that are already planned as numbers of stops will also determine if the vehicle has capacity or not.
-
Download Daily Plan( when scheduling is complete you can now proceed) <br><br>a) Select the menu button and click on report. <br>b) Select the drop-down box marked "Select a report" and select "daily report".<br>c) Change the format by clicking on the "PDF" down arrow, then select Excel.<br>d) Select a date you would like to pull the report for and click download.<br>e) Open the report once downloaded<br>
-
Compare the number of SOs in BC with the Zeno plan.<br><br>a) Open the warehouse capacity plan received from the warehouse planner and copy all SO's. Paste the SO's on a clean sheet, and ensure that these are only SO's for own route<br>b) Go to the Zeno daily plan report and copy the list of SO's. Paste these SO's next to the SO's in the warehouse capacity plan<br>c) Add formula EXACT on the third column next to the list of SO's, the formula will calculate and show where the results are true or false <br>d) All orders with the false results must be investigated because they are either in BC but not in Zeno or the other way around.<br>e) If there are no orders with a "False" result, skip to step 11.<br>f) If there are orders in Zeno but not on the warehouse capacity plan, skip to step 10.<br>g) If there are orders in the warehouse capacity plan but not in Zeno, go to step 9
-
If there are orders on the capacity plan but not in Zeno<br><br>Check if the vehicles have capacity by clicking on the vehicle from the shift bar, and clicking on the shift detail on the "Details" pane. (add steps on where to click) Check if there is space in the shift to take more stops.<br>a) If the order can be accommodated then inform OPSI to re-import the orders <br>b) If OPSI is able to resolved the issue then they will send an instruction to refresh the Zeno scheduler and the SO will appear. Manually dispatch orders by clicking on unplanned, then click on the job you want to schedule and click on "dispatch job.<br>c) If the orders cant be accommodated search for SO number and delete. Then request orders to change the route to courier or collects.<br>d) Go back to step 7.
-
If there are orders in Zeno but not on the capacity plan<br><br>a) If there are orders in Zeno that are not on the capacity plan, copy the list of outstanding orders and email them to the Warehouse Planner and Warehouse Supervisor. They will advise if the orders must be deleted in Zeno.<br>Otherwise take no further action, continue to step 11.
-
Download trip sheet to check vehicle capacity<br><br>a) Click on the menu button, select "Report" and the select "daily plan report"<br>b) Select the date that matches the schedule ,then change the format to excel and click "download"<br>c) Open the downloaded excel spreadsheet. At the bottom is capacity for the vehicle that has been reached. <br>
-
Publishing the plan<br><br>a) Once vehicle capacity is said to be available, email trip sheet to Warehouse Ops team.<br>b) Publish the plan by clicking on the "publish" button in Zeno
Blind Receipt
-
On instruction from the Inbound Controller, fetch the forklift to move the stock from the Receiving Dock to the demarcated Receiving Cage bins.<br><br>Note: Full pallets are put away immediately after receipt. Please refer to the Put Away Work Instructions for steps on how to complete a put away.
-
Get the Warehouse Receipt report from the Inbound Controller to complete the Blind Receipt.<br><br>a) Receipt No. - This is the number that must be selected when completing the receipt on the RF Scanner.<br>b) The barcode - This must be scanned on prompt, instead of typing in the Warehouse Receipt number.<br>c) Assigned User ID No. - This must match your log in details only.<br>d) Bin Code - You must place the stock in this bin, and the corresponding label must be scanned on prompt.
-
a) Check that the stock is correct based on the item and variant listed on the Warehouse Receipt report.<br>b) For full pallets, check that the pallet configuration (TI and HI) is correct.<br>c) Check if the stock has any visible damage.<br><br>If any of the above is incorrect, please notify the Inbound Controller who will refer to the PO or TO Receiving Yellow Work Instruction.
-
Log into RF Scanner using your unique log in details
-
Enter 1 on the RF Scanner keypad, to select the "Receiving Docs" transaction.
-
Enter 1 on the RF Scanner keypad, to select the "Whse. Receipt" transaction.
-
Enter the number on the RF Scanner keypad matching the Receipt No. on the Warehouse Receipt report collected from the Inbound Controller.
-
Scan the barcode to enter the Receipt number or type it in as indicated on the Warehouse Receipt report.
-
Scan the item barcode and type in the variant code. For full pallets go to step 10, otherwise skip to step 11.<br><br>If any of the above is incorrect, please notify the Inbound Controller who will refer to the PO or TO Receiving Yellow Work Instruction.
-
Place the pallet on the scale and write the pallet weight on the Warehouse Receipt report.<br><br>Note: The pallets are weighed in comparison to the other with the same product. If the weight difference is +/- 20 kg, the pallets should be repacked and counted manually.
-
a) Move the stock from the Receiving Dock/Pallet Scale to the bin indicated on the RF Scanner.<br>b) Scan the bin where the stock is staged, this should be the bin indicated on the Warehouse Receipt report.<br><br>If the barcode does not scan, please notify the Inbound Controller who will refer to the PO or TO Receiving Yellow Work Instruction.
-
Count the quantity according to the unit of measure displayed, enter the quantity on the RF Scanner and press enter.
-
Repeat steps 3 to 12 until all products on the Warehouse Receipt report are received.
-
Sign the Warehouse Receipt report as confirmation that the information noted on the receipt report is correct and the stock was checked properly.
-
When all Blind Receipts are done, <br>a) Log out of the RF Scanner and charge it in the charging station.<br>b) Park the forklift in the battery charge bay and charge it.<br>c) Get the housekeeping checklist from the Green Area and perform the required tasks in your allocated area of responsibility.
Purchase Order Receiving
-
Go to the PO<br><br>The documents collected from the driver when performing the PO Offloading processes will have a the PO number on them. This is the PO that must be received in BC.<br>a) Go to the PO that must be received in BC by clicking on the search icon.<br>b) Type “Purchase Order” on the search bar and click on “Purchase Orders" list.<br>c) Select the PO from the list by clicking on the PO number corresponding to the PO delivery documents
-
Create Warehouse Receipt<br><br>a) On the menu bar, click on "Actions".<br>b) Click on "Warehouse".<br>c) Click on "Create Whse. Receipt".<br>d) A dialogue box will appear confirming that the Warehouse Receipt has been created, click on "OK" to go to the Warehouse Receipt page.
-
Delete "Qty. to receive"<br><br>When the Warehouse Receipt is created, the “Qty. to receive” values are automatically populated and must be deleted. <br>a) Go to the menu and click on "Actions".<br>b) Click on "Functions".<br>c) Click on "Delete Qty. to Receive".<br><br>These values will be added by the Material Handler when performing the Blind Receipt, refer to the Blind Receipt Green Work Instruction for steps to follow when performing a Blind Receipt. This is done to ensure that the stock is counted and checked accurately.
-
Assign the Material Handler<br><br>a) Assign the Material Handler by clicking on the down arrow in the “Assigned User ID” field. <br>b) Scroll through the list or type in the Material Handler's name, then select it when it appears.<br>c) Ensure that the "Sorting Method" is "Item." <br>d) Change the "Bin Code" to the available receiving bin where the stock can be staged. <br><br>BC will always assign the default RDAA01AA01 bin when the receipt is created, this bin does not exist in the warehouse and therefore cannot be scanned. It must be changed to one of the available receiving bins starting with the letters RC.
-
Print the Warehouse Receipt report<br><br>a) To print the Warehouse Receipt report, on the menu bar, click on “Print/Send” and select “Print”.<br>d) The report preview will open to view the report, click on “Print”.<br>c) Give the Warehouse Receipt report to the Material Handler so they can do the Blind Receipt on the RF Scanner.<br><br>The pallet configuration (TI and HI) and weight must be noted on the Warehouse Receipt report and signed by the Material Handler as proof that the stock was checked. This must be filed with the PO documents received from the PO delivery truck driver.
-
Post the Warehouse Receipt<br><br>a) Once the Material Handler is done with the receipt on the RF Scanner, the “Qty. to Receive” column will update for each line. <br>b) Check that the number in the "Quantity" column matches the number in the "Qty. to Receive" column. If the quantities do not match, please refer to the PO Receiving Yellow Work Instruction.<br>c) If the quantities match, on the menu bar, click on “Posting” and select the “Post and Print” option. <br>d) A dialogue box will appear, click on “Yes” to confirm posting of the Warehouse Receipt.<br>e) An email pop-up will appear, click “Ok” to let the supplier know the receipt has been completed. The put away will create automatically.
-
Upload PO documents into BC<br><br>a) Scan the PO documents collected from the driver delivering the PO stock using the printer provided and save them on the relevant folder on your computer.<br>b) Go to the PO by following the instructions on step 1 above.<br>c) Under the "Attachments" heading, click on the number "0" to add attachments. If this is not visible, click on the fact box "i" icon and it will be displayed.<br>d) Click on "Select File", this will take you to the file explorer screen on you computer. Select the document saved and click "Open". The document name will be displayed in place of the "Select File" text, then click on "Close."<br>e) The number next to the "Documents" field will update according to the number of documents uploaded.
-
Email multiple Purchase Receipts<br><br>Some PO's have a lot of full pallets which can be posted individually. In this instance you must click "Cancel" when the email dialogue box appears in step 6e above, to avoid sending an email for each pallet posted. Once all pallets have been received and the Warehouse Receipt has been posted,<br>a) Go to the "Posted Purchase Receipts" page by clicking on the search icon.<br>b) Type “Posted Purchase Receipt” on the search bar and click on “Posted Purchase Receipt" archives.
-
Download and Email the Purchase Receipts<br><br>a) On the Posted Purchase Receipt page, click on the "+Filter" icon and add the "Order No." filter. If the filter pane is not available, click on the filter icon on the Menu for it to be displayed. Type in the PO number and press enter. The list of all purchase receipts associated with the PO will be listed.<br>b) Click on the three dots on any of the PR number and click on "Select More".<br>c) Click on the circle on the header to select all.<br>d) Click on "Print/Sent" and select "Print".<br>e) A print confirmation dialogue box will appear, click on "Send to".<br>f) Select the "PDF Document" option and click "OK".<br><br>All purchase receipts will be downloaded into one document. Go to your outlook email and attach the Purchase Receipt document. This email must be sent to the farm representatives as per the contact details loaded on BC. Procurement and the relevant warehouse team must be copied on the email.
Purchase Order Offloading
-
The delivery vehicle arrives at the gate and the driver shows the delivery documents to the security. The delivery documents include the supplier Delivery Note and the MWD PO hard copy.<br><br>a) Security checks if documents presented by the driver have the correct address.<br>b) If the address is incorrect, the driver is asked to leave the premises.
-
If the address is correct, the security calls the Inbound Controller telephonically to inform them that the vehicle is at the gate. On confirmation from the Inbound Controller, the security opens the gate and lets the vehicle into the yard.
-
The Inbound Controller directs the vehicle to the Receiving dock doors and informs the Forklift driver to prepare to offload.<br>a) Fetch the Forklift from the battery charge bay area.<br>b) Check that the Forklift is in working condition as per the Forklift checklist.<br>c) Drive the Forklift to the the vehicle offloading area.
-
For Cape Town region skip this step and continue to step 5.<br>a) Before offloading begins, check that the vehicle seals are secured and not tampered with.<br>b) Take pictures of the seals regardless of if they are broken or not.<br><br>Note: These pictures must be save on the shared Receiving folder and referenced with the incoming document number(s) and date.
-
Request the driver to open where the stock is loaded, then check if the stock is in good condition.
-
Check that the stock is in good condition by <br>a) Ensuring that there is no visible water damage. <br>b) The shrink wrap is not torn or damaged.<br>c) The pallet carrying the stock is not broken.<br>d) The stock is secure and in the upright position.<br><br>If any of the conditions above are not met, go to step 12, otherwise continue to step 7.
-
Collect PO documents and check that the Delivery Note is completed by the supplier and contains their company name and MWD PO number. If the Delivery Note is not available or incorrect, <br>a) Request the vehicle to park outside the premises and inform the Inbound Controller, who will request the correct Delivery Note from Procurement.
-
Check if the list of items, vintages and quantities on the Delivery Note and PO document match.<br><br>If the PO and Delivery Note do not match, go to step 14.
-
When all checks are done, give the Delivery Note and PO documents to the Inbound Controller to sign as proof that all the visual checks are completed and accurate. <br><br>When signing the documents, the Inbound Controller must ensure that the name and the date is included.
-
The Inbound Controller must make copies for the vehicle driver and ensure that another Forklift and Material Handler is available to receive the stock into the Receiving cage.<br><br>Start offloading the vehicle using the Forklift.
-
When offloading is complete, give the copies received from the Inbound Controller to the driver and the vehicle can leave the premises.<br><br>The Material Handler assigned to Receiving must ensure that the stock is moved from the Receiving dock door timeously to give the Material Handler offloading the vehicle space to place the pallets.
-
a) If the stock is not in good condition, using the camera provided take a picture of the damaged stock and inform the Inbound Controller.<br>b) For partial damages, the Inbound Controller will send another Material Handler to assist in repacking the stock onto a new pallet and isolating the damaged stock. <br><br>Mark the items offloaded on the Delivery Note and continue to step 9.
-
If all the stock listed on the PO is damaged. Wait for instruction from the Inbound Controller on if the stock must be offloaded from the vehicle or not. The Inbound Controller will communicate with Procurement and the vehicle driver if the stock must be sent back to the supplier.
-
For shortages inform the Inbound Controller and offload the available stock. Mark the items offloaded on the Delivery Note<br><br>Continue to step 9.
-
For over supply and incorrect item or vintage inform the Inbound Controller who will refer to the PO Receiving Yellow Work Instruction. <br><br>Wait for the Inbound Controller to provide the new PO. The stock can only be offloaded when the new PO is provided then continue to step 8.
-
When all vehicles due for the day are done, <br>a) Give the camera to the inbound Controller for downloading of pictures and charging.<br>b) Park the Forklift in the battery charge bay and charge it.<br>c) Get the housekeeping checklist from the Green Area and perform the required tasks in your allocated area of responsibility.
Put Away Work Instruction - Blue
-
Go to the Put-Away list<br><br>a) Go to the Warehouse Put-Away list by clicking on the search icon,<br>b) Type “Warehouse Put-Aways” on the search bar and click on “Warehouse Put-Aways" list.<br>c) Open the Put-Away by clicking on the PU number. If the Put-Away exists go to step 3, if the Put-Away does not exist, go to step 2.<br><br>You can scroll through the list to select a specific Put-Away or search for it using the "Source No." filter. The source number is the inbound document number.
-
Create Put-Away from Posted Whse Receipt<br><br>The Put-Away creates automatically after the Warehouse Receipt is posted. The steps below must be followed if the Put-Away fails to create. Refer to the Warehouse Receipt report to get the "Warehouse Receipt No." starting with RE.<br>a) Go to the "Posted Warehouse Receipt" by clicking on the search icon,<br>b) Type “Posted Warehouse Receipt” on the search bar and click on “Posted Warehouse Receipt" archives.<br>c) Filter on the "Whse. Receipt No." by clicking on the down arrow next to the "Whse. Receipt No." column and click on "Filter".<br>e)Type in the Receipt number and click on the number under the "No." column to open the page.<br>e) Ensure that "Document Status" is blank. If a status is showing it means the Put-Away is already processed. Refer to the Put-Away Yellow Work Instruction for more detail around the different document statuses.<br>f) To create Put-Away, on the menu bar, click on "Process", then click on "Create Put-Away".<br>g) A dialogue box will appear, ensure that the "Do Not Fill Qty. to Handle" option is selected, and click "OK".<br>h) Another dialogue box will appear confirming that the Put-Away has been created successfully. Click "OK".<br>
-
Check the "Place" bin<br><br>On the Put-Away page, check that the "Place" bin is correct. For Purchase Orders and Transfer Orders the Put-Away must be allocated to an empty fixed bin, or an empty floating bin. For Sales Return Orders the Put-Away must be allocated to a bin with matching stock and space available. Refer to the Induction Manual for definitions. <br>a) Only bottle Unit of Measure must have a Fine Picking "Place" bin, Fine Picking bins start with FP.<br>b) Only case Unit of Measure must have a Case Picking "Place" bin or Bulk Bin. Case Picking bins start with CP and Bulk bins start with BR or PA.<br>c) Only stock going to the Quarantine Cage must have a Quarantine "Place" bin, Quarantine bins start with QC.<br><br>If the "Place" bin is incorrect please refer to the Put-Away Yellow Work Instruction.
-
Assign the Material Handler<br><br>Assign the Material Handler that will perform the Put-Away from the Receiving area into the bins, the user added on the Put-Away must be the user that has the same RF scanner log in details.<br>a) Assign the Material Handler by clicking on the down arrow in the “Assigned User ID” field. <br>b) Scroll through the list or type in the Material Handler's name, then select it when it appears.<br>c) Ensure that the "Sorting Method" is "Action Type." <br>d) Ensure that the "Qty. to Handle" is Zero.<br><br>The "Qty. to Handle" must be populated by the Material Handler on the RF Scanner. Instruct the Material Handler to start the Put-Away process and follow the steps as per the Put-Away Green Work Instruction.
-
Register the Put-Away<br><br>The Material Handler will advise when the Put-Away is completed.<br>a) Check that the value under the "Quantity" column matches the value under the "Qty. to Handle" column. If the values don't match, refer to the Put-Away Yellow Work Instruction.<br>b) If the values match the Put-Away can be registered.<br>c) Click on "Register Put-Away".<br>d) A confirmation dialogue box will appear, click "Yes" to complete the registration process. The Put-Away page will be deleted.
Put Away Work Instruction - Green
-
On instruction from the Team Leader, fetch the forklift to move the stock from the Receiving Cage bins to the storage bins.<br><br>Note: Full pallets are put away immediately after receipt. Please refer to the Blind Receipt Work Instructions for steps on how to complete a Blind Receipt.
-
Log into RF Scanner using your unique log in details.
-
Enter 1 on the RF Scanner keypad, to select the "Receiving Docs" transaction.
-
Enter 2 on the RF Scanner keypad, to select the "Put-Away Docs." transaction.
-
Enter 1 on the RF Scanner keypad, to select the first Put-Away transaction.<br><br>Note: The Put-Away sequence must be followed at all times so the Receiving cage bins are also cleared sequentially. The Put-Aways will be removed from this view when they are registered.
-
Scan the bin where the stock is staged, in the Receiving Cage. This is the "Take" bin as indicated on the "Action" type.<br><br>If the barcode does not scan, please notify the Team Leader who will refer to the Put Away Yellow Work Instruction.
-
Scan the item barcode and type in the vintage.<br><br>If any of the above is incorrect, please notify the Team Leader who will refer to the Put-Away Yellow Work Instruction.
-
Count the quantity according to the unit of measure displayed, enter the quantity on the RF scanner and press "Enter."<br><br>The Put-Away process is not "blind", the quantity that must be moved from the Receiving Cage must match the "Qty. Outstanding" indicated on the RF Scanner. If it doesn't match, inform the Team Leader and wait for further instructions.<br>
-
On this page the "Action" type has changed to "Place", this is where the stock must be placed.
-
Load the items in the forklift, pallet jack or ride-on, and go to the bin indicated on the RF Scanner.<br><br>When you are at the bin, check if the stock will fit into the bin. If it doesn't, inform the Team Leader and wait for further instructions. No stock must be placed on the floor or in the aisles between the racking.
-
Scan the bin where the stock must be placed.<br><br>If the barcode does not scan, please notify the Team Leader who will refer to the Put Away Yellow Work Instruction.
-
Scan the item barcode and type in the "Vintage".<br><br>If any of the above is incorrect, please notify the Team Leader who will refer to the Put-Away Yellow Work Instruction.
-
Place the stock in the bin, enter the quantity on the RF Scanner and press "Enter."<br><br>Remember, the quantity placed in the bin must match the "Qty. Outstanding" indicated on the RF Scanner. If it doesn't match, inform the Team Leader and wait for further instructions.
-
Repeat steps 6 to 13 until all the stock in the Put-Away transaction is placed in the corresponding bins.
-
When the Put Away is complete, go to the Team Leader and inform them, so they can register the Put-Away. If there are more Put-Aways assigned go to step 5 and select the next Put Away number available.
-
When all Put-Aways are done, <br>a) Log out of the RF Scanner and charge it in the charging station.<br>b) Park the forklift or ride on, in the battery charge bay and charge it.<br>c) Get the housekeeping checklist from the Green Area and perform the required tasks in your allocated area of responsibility.
Transfer Order Receiving - Blue
-
Go to Transfer Order<br><br>The documents collected from the driver when performing the TO Offloading process will have a the TO number on them. This is the TO that must be received in BC.<br>a) Go to the TO that must be received by clicking on the search icon,<br>b) Type “Transfer Order” on the search bar and click on “Transfer Orders" list.<br>c) Select the Transfer Order from the list by clicking on the TO number.
-
Create Warehouse Receipt<br><br>a) On the menu bar, click on "Actions".<br>b) Click on "Functions".<br>c) Click on "Create Whse. Receipt".<br>d) A dialogue box will appear confirming that the Warehouse Receipt has been created, click on "OK" to go to the Warehouse Receipt page.
-
Delete "Qty. to receive"<br><br>When the Warehouse Receipt is created, the “Qty. to receive” values are automatically populated and must be deleted. <br>a) Go to the menu and click on "Actions".<br>b) Click on "Functions".<br>c) Click on "Delete Qty. to Receive".<br><br>These values will be added by the Material Handler when performing the blind receipt, refer to the Blind Receipt Green Work Instruction for steps to follow when performing a blind receipt. This is done to ensure that the stock is counted and checked accurately.
-
Assign the Material Handler<br><br>a) Assign the Material Handler by clicking on the down arrow in the “Assigned User ID” field. <br>b) Scroll through the list or type in the Material Handler's name, then select it when it appears.<br>c) Ensure that the "Sorting Method" is "Item." <br>d) Change the "Bin Code" to the available receiving bin where the stock can be staged. <br><br>BC will always assign the default RDAA01AA01 bin when the receipt is created, this bin does not exist in the warehouse and therefore cannot be scanned. It must be changed to one of the available receiving bins starting with the letters RC.
-
Print the Warehouse Receipt report<br><br>a) To print the Warehouse Receipt report, on the menu bar, click on “Print/Send” and select “Print”.<br>d) The report preview will open to view the report, click on “Print”.<br>c) Give the Warehouse Receipt report to the Material Handler so they can do the blind receipt on the RF scanner.<br><br>The pallet configuration (TI and HI) and weight must be noted on the Warehouse Receipt report and signed by the Material Handler as proof that the stock was checked. This must be filed with the TO documents received from the TO delivery truck driver.
-
Post the Warehouse Receipt<br><br>a) Once the Material Handler is done with the receipt on the scanner, the “Qty. to Receive” column will update for each line. <br>b) Check that the number in the "Quantity" column matches the number in the "Qty. to Receive" column. If the quantities do not match, please refer to the TO Receiving Yellow Work Instruction.<br>c) If the quantities match, on the menu bar, click on “Posting” and select the “Post and Print” option. <br>d) A dialogue box will appear, click on “Yes” to confirm posting of the Warehouse Receipt. <br>e) If the TO is received in full, another dialogue box will appear confirming that the TO has been deleted. The put away will create automatically.
-
File documents<br><br>a) The Posted Warehouse Receipt document will be printed.<br>b) File all documents received from the TO delivery truck driver and the Posted Warehouse Receipt hardcopy in the Receiving file or box.