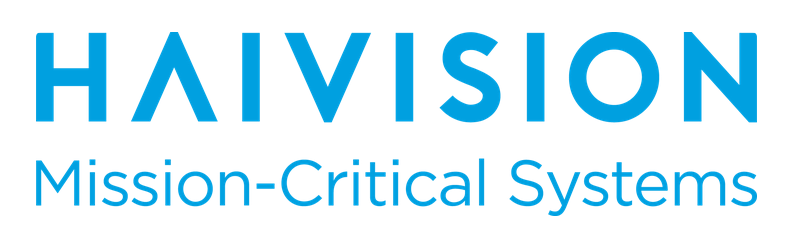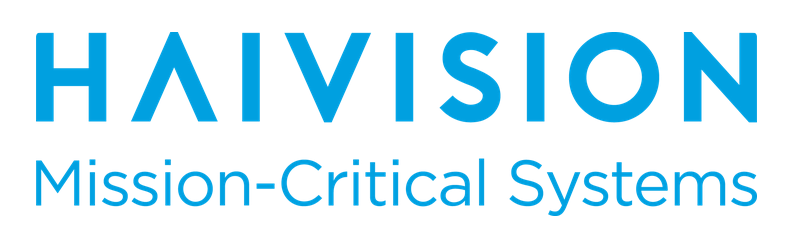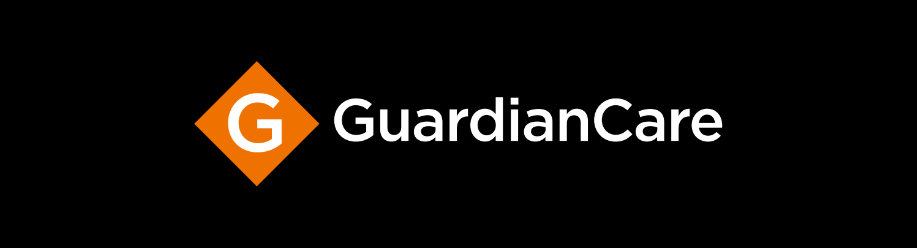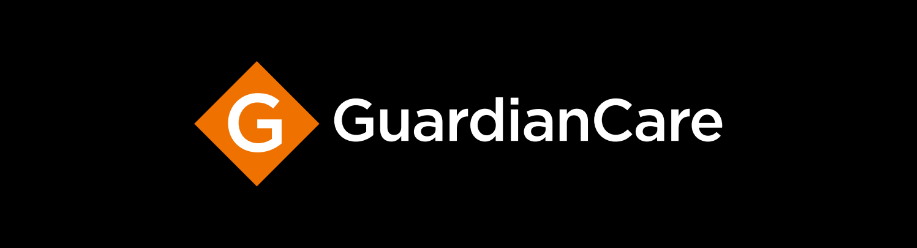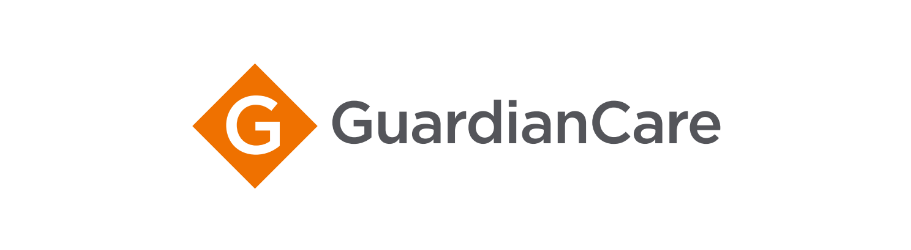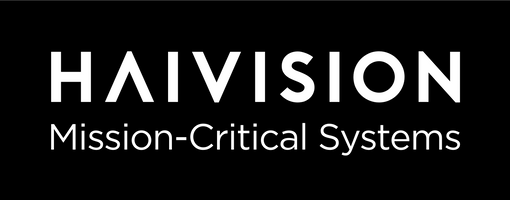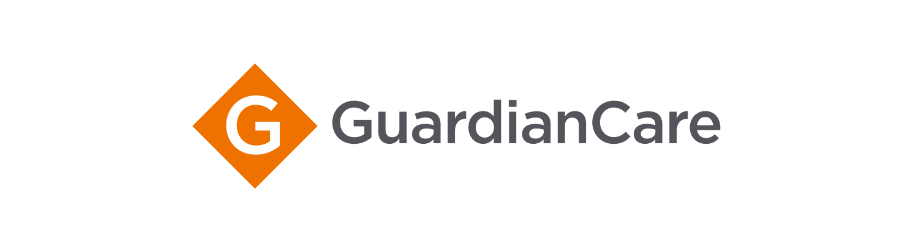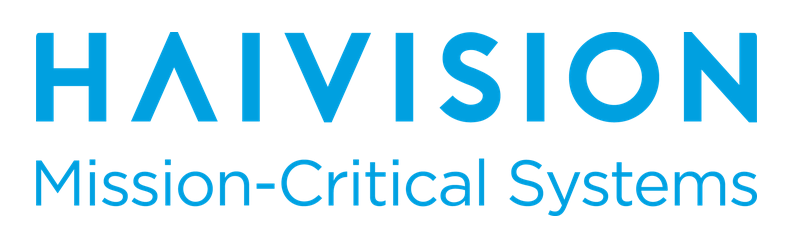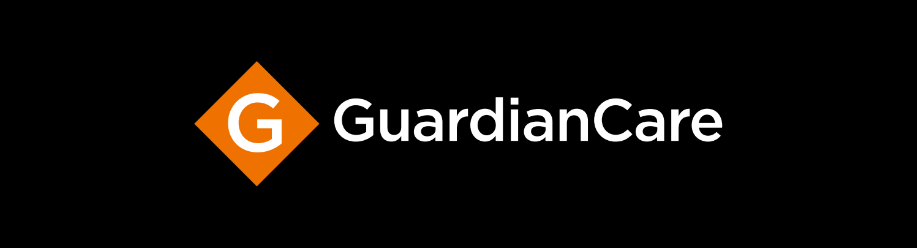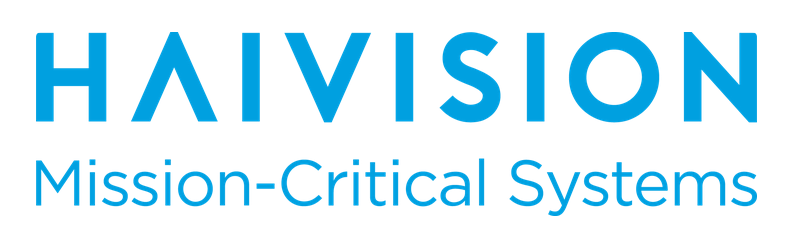Title Page
-
Project Name
-
Project Number
-
Location
-
Conducted on
-
Client Contact
-
Client Email
-
Client Phone
-
System firmware version
Commissioning Report
-
Overview
1. All answers to the below questions are to provide the client with a detailed overview of the client's system.
2. Photos in "Images" and Comments in "Notes" on each question will provide the client with further detail about the system.
3. Add a Corrective Measure in "Action." Provide a description, assign to a member, set priority, and due date
4. Share your report by exporting it as PDF or Web Linkz -
Photos of final Installation
-
If photos can be taken, provide photo of the site
Electrical System (Rack Equipment)
-
As we are not licensed electricians, HaivisionMCS team members can only spot check electrical coming from client infrastructure. If any issues that could possibly result in system failure will be brought up during either the installation or Commissioning process.
-
Confirm that all AV equipment is powered from the designated power circuit and outlets.
-
Make sure that all power is on either a power conditioner or UPS. If any equipment is connected to a basic surge protector notify the Project Manager as this not our standard
-
Confirm that the AV system is correctly grounded in accordance with the requirements of the regulatory authority.
-
The rack should be grounded either by a grounding rod provided by the client or to some ground. Take photo showing that the rack is properly grounded
-
Electrical System Documentation
-
Verify all cables within the electrical system are labelled and connected according with the drawings, and any changes have been red-lined
-
Does system contain an uninterruptible power supply (UPS)
-
Is UPS performing to the specifications as defined in the project documentation?
-
Confirm the UPS is setup. Power down the main power and verify the UPS provides back up the system
Network System
-
AV IP Address Scheme
-
Verify and document that all network-connected equipment has the correct IP address, subnet mask, hostname, gateway & DNS configuration as defined in the project documentation.
-
AV VLAN Scheme
-
Verify and document that all VLAN-connected equipment has the correct VLAN if required in the project documentation.
-
DNS/Ubquity Router
-
Verify that the DNS Server has been correctly configured for this project, and all devices point to these servers- (DHCP/DNS Server)
-
Time Server & Time Service
-
Verify all network equipment point to either a local (Site Manager) or external NTP server and all their clocks are sync'd - ensure Windows Time Service is Started & Set to Automatic Startup
-
OFE/GFE Client Network
-
DNS Addresses
-
Verify that the OFE Nework has all the DNS records entered into its DNS Server as outlined in the project documentation
-
DHCP Server
-
Verify that all DHCP clients are receiving the correct IP address as outliend in the project documentation
-
Ports Open
-
Verify that the OFE Network administrator has received the 3.8/C360 Port Documentation and confirmed they have opened all the required ports/updated group policy if required
-
Client User Interface
-
Verify that the correct certificate has been installed on all C360 UI access points on the OFE Network and that they can access the C360 UI
-
Live Mode
-
Verify that live mode works on all Client UI devices
-
CineAgents
-
Verify that Cineagents are able to be controlled on all Client UI devices
-
Network System Documentation
-
Verify all cables within the Network system are labelled and connected according with the drawings, and any changes post Install have been red-lined
Video System
-
Cinelink Video Stream Configuration
-
Verify that all Cinelink Video Streams have been set to Optimized for Desktop
-
Cinelink Video Stream Names
-
Verify that all Cinelink Video Streams names have been set to the device that they are connected to - redline the project drawings with the stream names
-
Cinelink Audio Stream Configuration
-
Verify that all Cinelink Video Audio have been set to Optimized for low latency
-
Video Processor Video Inputs
-
Verify that all Video Procesor Input names have been set to the device that they are connected to - redline the project drawings with the Input names
-
Canvas DGMA File (for Cinenet 3.8 Systems only)
-
Verify that low latency is set to false, aperture is set to 1792
-
AMD DGMA
-
Verify that DGMA is enabled on all AMD Cards
-
Canvas as Main Display
-
Verify that the Canvas Eyefinity Group Display is set as the "Main Display" in Windows Display settings, and not the Control Screen
-
Cinelink KVM Configuration
-
Verify that Cinelink KVMs have been configured and working as outlined in the project documentation and their outputs are able to be decoded to displays (One to One, Aggregator Mode etc)
-
CinAgent Configuration
-
Verify that CineAgents have been configured and working and as outlines in the project documentation and their outputs are able to be decoded to displays (Application Agent/Browser Agent)
-
Video Wall and Aux monitor calibration
-
Verify correct white balance and calibration of all video displays to ensure they display colors are uniform
-
Video System Documentation
-
Verify all cables within the Video system are labelled and connected according with the drawings, and any changes Post Install have been red-lined
Audio System
-
Audio Coverage in Listener Areas
-
Verify that coverage of the audio systems in listener areas meets the performance requirements
-
Audio Dynamics
-
Verify the performance of audio dynamics, including but not limited to noise compensation, gain, feedback & compression
-
Audio System Latency
-
Verify that audio is in sync with all video & VTC sources and there is no obvious delay in audio, if applicable add delay blocks to the DSP file
-
Unity Gain
-
Verify that all audio inputs levels are set at but not above 0db, ensure unity gain is set accross the audio system for each input
-
Microphone Gain Before Feedback
-
Verify that the speech reinforcement system is operating without feedback
-
Microphone Mute Logic
-
Verify that all Mic Mute buttons are workign correctly, mute and unmute the microphone and set the Mute LED Indicator
-
Audio Reinforcement System Headroom
-
Verify that the audio system is capable of performing above nominal operating levels without distortion
-
Source Testing
-
Verify all audio sources are able to be routed and are set at the correct volume with headroom
-
Audio Routes
-
Verify that all audio routes are tested from endpoint to endpoint via the appropriate midpoint(s) for operation and routing as defined in the project documentation.
-
Dante Device Names
-
Verify that all Dante Device Names are set to their Device name as outlined in the Project Documentation
-
DSP Input/Output Names
-
Verify that all Inputs and Outputs are labelled in the DSP file to their device name as outlined in the Project Documentation
-
Dante Routes
-
Verify that all Dante routes have been set correctly, save the Dante Preset XML File to the Support Folder
-
DSP File Upload
-
Verify that the final DSP Configuration has been saved and uploaded to the Support Folder
-
Audio System Documentation
-
Verify all cables within the audio system are labelled and connected according with the drawings, and any changes Post Install have been red-lined
Conference System (VTC/ATC)
-
While onsite Commissioner will need to conduct either a VTC, Team, or Zoom call to verify all functions
-
Video teleconferencing
- Cisco
- Polycom
- Zoom
- Teams
- Other
- N/A
-
Confirm VTC calls, Established Pick-Up/Hang-Up call
-
Verify that all ATC, VTC and Soft Codec systems can place and receive a call, far end can receive video and all audio levels are at the indended level with minimum acceptable llatency
-
Confirm that PC interface is working through VTC feeds during call in PC Presentation
-
Does camera Pan, Tilt, Zoom, and Auto Focus
-
Verify proper alignment and placement of microphones in the system.
-
Verify cameras are free from obstruction that would limit sight angles in the room
- Pass
- Fail
- N/A
-
Confirm that audio clear on the far and near end during call.
-
For conference systems, adjust microphone input gain to demonstrate that "standard talker," positioned at each talker position in the room, produces a 0 dBu level at the output of the output bus of the audio conference DSP device. Verify signal levels for both transmit and receive using normal speech.
-
Does camera Pan, Tilt, Zoom, and Auto Focus
-
Confirm that PC interface is working through VTC feeds during call in PC Presentation
-
Verify proper alignment and placement of microphones in the system.
-
Verify cameras are free from obstruction that would limit sight angles in the room
-
Confirm that audio clear on the far and near end during call.
-
For conference systems, adjust microphone input gain to demonstrate that "standard talker," positioned at each talker position in the room, produces a 0 dBu level at the output of the output bus of the audio conference DSP device. Verify signal levels for both transmit and receive using normal speech.
-
Confirm that PC interface is working through VTC feeds during call in PC Presentation
-
Does camera Pan, Tilt, Zoom, and Auto Focus
-
Verify proper alignment and placement of microphones in the system.
-
Verify cameras are free from obstruction that would limit sight angles in the room
-
Confirm that audio clear on the far and near end during call.
-
For conference systems, adjust microphone input gain to demonstrate that "standard talker," positioned at each talker position in the room, produces a 0 dBu level at the output of the output bus of the audio conference DSP device. Verify signal levels for both transmit and receive using normal speech.
-
Confirm that PC interface is working through VTC feeds during call in PC Presentation
-
Does camera Pan, Tilt, Zoom, and Auto Focus
-
Verify proper alignment and placement of microphones in the system.
-
Verify cameras are free from obstruction that would limit sight angles in the room
-
Confirm that audio clear on the far and near end during call.
-
For conference systems, adjust microphone input gain to demonstrate that "standard talker," positioned at each talker position in the room, produces a 0 dBu level at the output of the output bus of the audio conference DSP device. Verify signal levels for both transmit and receive using normal speech.
-
Type of video conferencing
-
Confirm that PC interface is working through VTC feeds during call in PC Presentation
-
Does camera Pan, Tilt, Zoom, and Auto Focus
-
Confirm VTC calls, Established Pick-Up/Hang-Up call
-
Verify proper alignment and placement of microphones in the system.
-
Verify cameras are free from obstruction that would limit sight angles in the room
-
Confirm that audio clear on the far and near end during call.
-
For conference systems, adjust microphone input gain to demonstrate that "standard talker," positioned at each talker position in the room, produces a 0 dBu level at the output of the output bus of the audio conference DSP device. Verify signal levels for both transmit and receive using normal speech.
-
Conference System Documentation
-
Verify all cables within the Video system are labelled and connected according with the drawings, and any changes Post Install have been red-lined
VoIP / Audio Conferencing
-
VoiP / Audio Conferencing provided
-
Confirm with client if far end calls are usually by cell phone, computer, or conference call. All these will need to be tested and Bi-amp will need to be adjusted. Know that you will not get all of these to sound the same but adjust to get close. It has been found that cellular phones are the hardest to adjust.
-
Confirm through the Biamp that the dialer is working through CineNet.
-
Has VoIP system checklist been completed and information in Basecamp?
-
Does system "Pick-Up and Hang-Up" calls
-
Verify that sound clear on the far end.
-
Verify that sound is not reverberating back into the room
Control System
-
Control Points - Verify that all Control Points are operating as intended (No Cert Errors, Live Mode is Functioning, Can control Cineagents if required)
-
Verify that Haivision default credentials are not saved into Chrome password manager on all touchpanels
-
Device Control - Verify all device control of equipment is working as outlined in the project documentation
-
Friendly Device Names - Verify that all devices have been re-named to their friendly names in Cinenet/C360 UI
-
Assets Shown in Activity - Verify that assets are only viewable in the room/dsiplay they belong to and are hidden from other rooms/displays
-
Devices Shown in Activity - Verify that devices are only viewable in the room/dsiplay they belong to and are hidden from other rooms/displays
-
Behaviors Shown in Activity - Verify that behavious are only viewable in the room/dsiplay they belong to and are hidden from other rooms/displays
-
Behaviors & Automation - Verify that all standard behaviors have been created (Startup/Shutdown, Start VTC Call)
-
Custom Devices - Verify that any custom device commands are documented (text file) and uploaded to the Support folder
-
Custom Behaviors - Verify that any behaviors are documented (screenshots) and uploaded to the Support folder
-
Account Management - Verify that User Accounts have been created and Haivision default account credentials are not saved into Chrome
-
Control System Documentation - Verify all cables within the control system are labelled and connected according with the drawings, and any changes Post Install have been red-lined
Room Configuration
-
Client room(s)
- Main
- Room 1
- Room 2
- Room 3
- Room 4
- Room 5
- Room 6
- Room 7
- Room 8
- Room 9
- Room 10
-
Room Name
-
Room Type
- Auditorium
- Classroom Style
- Conference Room
- Office
- EOC
- Training
-
Room Display
- LCD Video Wall
- LED Video Wall
- Auxiliary Monitors
-
Verify the measurements. If there are any adjust made doing installation verify that these changes has been added to the "redlines" to be added the the as-builts
-
Confirm the video wall mounted mounted in accordance to engineering drawings
-
Verify that all displayed images do not have pixel failures (bright or dead pixels) that exceed the requirements. (Only required if LED Video wall installation was completed)
-
Confirm the video wall mounted mounted in accordance to engineering drawings
-
Verify the measurements. If there are any adjust made doing installation verify that these changes has been added to the "redlines" to be added the the as-builts
-
Confirm that all Aux displays are have been color balance to match Video Wall
-
Verify that the Aux monitors display resolutions required by project
-
Confirm any "Aux Monitors" are install in accordance to engineering drawings
-
Room Audio
- Basic Audio playback
- Sound Reinforcement (Microphones)
-
The speech reinforcement system shall be stable and operate without feedback.
-
While using microphones in the room speak in the microphones and adjust in the gain values in the biamp. Make sure the audio output stays close to a range on 0db. This will ensure that the microphones do not sd feedback
-
Audio test provided in room
-
Verified audio configurations are balanced to room
-
Room Name
-
Room Type
- Auditorium
- Classroom Style
- Conference Room
- Office
- EOC
- Training
-
Room Display
- LCD Video Wall
- LED Video Wall
- Auxiliary Monitors
-
Verify the measurements. If there are any adjust made doing installation verify that these changes has been added to the "redlines" to be added the the as-builts
-
Confirm the video wall mounted mounted in accordance to engineering drawings
Touchpanels
-
How many external touchpanels are in the system
-
(Touch Panels) Verify that system user interface conforms to user or specified requirements and all pages and buttons operate as intended.
-
Confirm all functions are working on touchpanel.
-
Are All required Certificates loaded to each touchpanel.
-
Verify that "Haivision/Cinemassive" approved wallpaper is shown on touch panel
-
Verify that after a restart. Once booted back up CineNet welcome screen comes up
-
If Client has a streaming engine, confirm that "live mode" can be shown
-
Confirm that SSL cert has been added the touchpanels
-
Is Cinenet UI accessible on Client Network?
-
Room Audio
- Basic Audio playback
- Sound Reinforcement (Microphones)
-
The speech reinforcement system shall be stable and operate without feedback.
-
While using microphones in the room speak in the microphones and adjust in the gain values in the biamp. Make sure the audio output stays close to a range on 0db. This will ensure that the microphones do not sd feedback
-
Is audio provided in this room
-
Verified audio configurations are balanced to room
-
Video monitor setup
-
Verify that all displayed images do not have pixel failures (bright or dead pixels) that exceed the requirements. (Only required if LED Video wall installation was completed)
-
Confirm the video wall mounted mounted in accordance to engineering drawings
-
Verify the measurements. If there are any adjust made doing installation verify that these changes has been added to the "redlines" to be added the the as-builts
-
Confirm that all Aux displays are have been color balance to match Video Wall
-
Verify that the Aux monitors display resolutions required by project
-
Confirm any "Aux Monitors" are install in accordance to engineering drawings
-
Room Name
-
Room Type
- Auditorium
- Classroom Style
- Conference Room
- Office
- EOC
- Training
-
Room Display
- LCD Video Wall
- LED Video Wall
- Auxiliary Monitors
-
Verify the measurements. If there are any adjust made doing installation verify that these changes has been added to the "redlines" to be added the the as-builts
-
Confirm the video wall mounted mounted in accordance to engineering drawings
Touchpanels
-
How many external touchpanels are in the system
-
(Touch Panels) Verify that system user interface conforms to user or specified requirements and all pages and buttons operate as intended.
-
Confirm all functions are working on touchpanel.
-
Are All required Certificates loaded to each touchpanel.
-
Verify that "Haivision/Cinemassive" approved wallpaper is shown on touch panel
-
Verify that after a restart. Once booted back up CineNet welcome screen comes up
-
If Client has a streaming engine, confirm that "live mode" can be shown
-
Confirm that SSL cert has been added the touchpanels
-
Is Cinenet UI accessible on Client Network?
-
Room Audio
- Basic Audio playback
- Sound Reinforcement (Microphones)
-
The speech reinforcement system shall be stable and operate without feedback.
-
While using microphones in the room speak in the microphones and adjust in the gain values in the biamp. Make sure the audio output stays close to a range on 0db. This will ensure that the microphones do not sd feedback
-
Is audio provided in this room
-
Verified audio configurations are balanced to room
-
Video monitor setup
-
Verify that all displayed images do not have pixel failures (bright or dead pixels) that exceed the requirements. (Only required if LED Video wall installation was completed)
-
Confirm the video wall mounted mounted in accordance to engineering drawings
-
Verify the measurements. If there are any adjust made doing installation verify that these changes has been added to the "redlines" to be added the the as-builts
-
Confirm that all Aux displays are have been color balance to match Video Wall
-
Verify that the Aux monitors display resolutions required by project
-
Confirm any "Aux Monitors" are install in accordance to engineering drawings
-
Room Name
-
Room Type
- Auditorium
- Classroom Style
- Conference Room
- Office
- EOC
- Training
-
Room Display
- LCD Video Wall
- LED Video Wall
- Auxiliary Monitors
-
Verify the measurements. If there are any adjust made doing installation verify that these changes has been added to the "redlines" to be added the the as-builts
-
Confirm the video wall mounted mounted in accordance to engineering drawings
Touchpanels
-
How many external touchpanels are in the system
-
(Touch Panels) Verify that system user interface conforms to user or specified requirements and all pages and buttons operate as intended.
-
Confirm all functions are working on touchpanel.
-
Are All required Certificates loaded to each touchpanel.
-
Verify that "Haivision/Cinemassive" approved wallpaper is shown on touch panel
-
Verify that after a restart. Once booted back up CineNet welcome screen comes up
-
If Client has a streaming engine, confirm that "live mode" can be shown
-
Confirm that SSL cert has been added the touchpanels
-
Is Cinenet UI accessible on Client Network?
-
Room Audio
- Basic Audio playback
- Sound Reinforcement (Microphones)
-
The speech reinforcement system shall be stable and operate without feedback.
-
While using microphones in the room speak in the microphones and adjust in the gain values in the biamp. Make sure the audio output stays close to a range on 0db. This will ensure that the microphones do not sd feedback
-
Is audio provided in this room
-
Verified audio configurations are balanced to room
-
Video monitor setup
-
Verify that all displayed images do not have pixel failures (bright or dead pixels) that exceed the requirements. (Only required if LED Video wall installation was completed)
-
Confirm the video wall mounted mounted in accordance to engineering drawings
-
Verify the measurements. If there are any adjust made doing installation verify that these changes has been added to the "redlines" to be added the the as-builts
-
Confirm that all Aux displays are have been color balance to match Video Wall
-
Verify that the Aux monitors display resolutions required by project
-
Confirm any "Aux Monitors" are install in accordance to engineering drawings
-
Room Name
-
Room Type
- Auditorium
- Classroom Style
- Conference Room
- Office
- EOC
- Training
-
Room Display
- LCD Video Wall
- LED Video Wall
- Auxiliary Monitors
-
Verify the measurements. If there are any adjust made doing installation verify that these changes has been added to the "redlines" to be added the the as-builts
-
Confirm the video wall mounted mounted in accordance to engineering drawings
Touchpanels
-
How many external touchpanels are in the system
-
(Touch Panels) Verify that system user interface conforms to user or specified requirements and all pages and buttons operate as intended.
-
Confirm all functions are working on touchpanel.
-
Are All required Certificates loaded to each touchpanel.
-
Verify that "Haivision/Cinemassive" approved wallpaper is shown on touch panel
-
Verify that after a restart. Once booted back up CineNet welcome screen comes up
-
If Client has a streaming engine, confirm that "live mode" can be shown
-
Confirm that SSL cert has been added the touchpanels
-
Is Cinenet UI accessible on Client Network?
-
Room Audio
- Basic Audio playback
- Sound Reinforcement (Microphones)
-
The speech reinforcement system shall be stable and operate without feedback.
-
While using microphones in the room speak in the microphones and adjust in the gain values in the biamp. Make sure the audio output stays close to a range on 0db. This will ensure that the microphones do not sd feedback
-
Is audio provided in this room
-
Verified audio configurations are balanced to room
-
Video monitor setup
-
Verify that all displayed images do not have pixel failures (bright or dead pixels) that exceed the requirements. (Only required if LED Video wall installation was completed)
-
Confirm the video wall mounted mounted in accordance to engineering drawings
-
Verify the measurements. If there are any adjust made doing installation verify that these changes has been added to the "redlines" to be added the the as-builts
-
Confirm that all Aux displays are have been color balance to match Video Wall
-
Verify that the Aux monitors display resolutions required by project
-
Confirm any "Aux Monitors" are install in accordance to engineering drawings
-
Room Name
-
Room Type
- Auditorium
- Classroom Style
- Conference Room
- Office
- EOC
- Training
-
Room Display
- LCD Video Wall
- LED Video Wall
- Auxiliary Monitors
-
Verify the measurements. If there are any adjust made doing installation verify that these changes has been added to the "redlines" to be added the the as-builts
-
Confirm the video wall mounted mounted in accordance to engineering drawings
Touchpanels
-
How many external touchpanels are in the system
-
(Touch Panels) Verify that system user interface conforms to user or specified requirements and all pages and buttons operate as intended.
-
Confirm all functions are working on touchpanel.
-
Are All required Certificates loaded to each touchpanel.
-
Verify that "Haivision/Cinemassive" approved wallpaper is shown on touch panel
-
Verify that after a restart. Once booted back up CineNet welcome screen comes up
-
If Client has a streaming engine, confirm that "live mode" can be shown
-
Confirm that SSL cert has been added the touchpanels
-
Is Cinenet UI accessible on Client Network?
-
Room Audio
- Basic Audio playback
- Sound Reinforcement (Microphones)
-
The speech reinforcement system shall be stable and operate without feedback.
-
While using microphones in the room speak in the microphones and adjust in the gain values in the biamp. Make sure the audio output stays close to a range on 0db. This will ensure that the microphones do not sd feedback
-
Is audio provided in this room
-
Verified audio configurations are balanced to room
-
Video monitor setup
-
Verify that all displayed images do not have pixel failures (bright or dead pixels) that exceed the requirements. (Only required if LED Video wall installation was completed)
-
Confirm the video wall mounted mounted in accordance to engineering drawings
-
Verify the measurements. If there are any adjust made doing installation verify that these changes has been added to the "redlines" to be added the the as-builts
-
Confirm that all Aux displays are have been color balance to match Video Wall
-
Verify that the Aux monitors display resolutions required by project
-
Confirm any "Aux Monitors" are install in accordance to engineering drawings
-
Room Name
-
Room Type
- Auditorium
- Classroom Style
- Conference Room
- Office
- EOC
- Training
-
Room Display
- LCD Video Wall
- LED Video Wall
- Auxiliary Monitors
-
Verify the measurements. If there are any adjust made doing installation verify that these changes has been added to the "redlines" to be added the the as-builts
-
Confirm the video wall mounted mounted in accordance to engineering drawings
Touchpanels
-
How many external touchpanels are in the system
-
(Touch Panels) Verify that system user interface conforms to user or specified requirements and all pages and buttons operate as intended.
-
Confirm all functions are working on touchpanel.
-
Are All required Certificates loaded to each touchpanel.
-
Verify that "Haivision/Cinemassive" approved wallpaper is shown on touch panel
-
Verify that after a restart. Once booted back up CineNet welcome screen comes up
-
If Client has a streaming engine, confirm that "live mode" can be shown
-
Confirm that SSL cert has been added the touchpanels
-
Is Cinenet UI accessible on Client Network?
-
Room Audio
- Basic Audio playback
- Sound Reinforcement (Microphones)
-
The speech reinforcement system shall be stable and operate without feedback.
-
While using microphones in the room speak in the microphones and adjust in the gain values in the biamp. Make sure the audio output stays close to a range on 0db. This will ensure that the microphones do not sd feedback
-
Is audio provided in this room
-
Verified audio configurations are balanced to room
-
Video monitor setup
-
Verify that all displayed images do not have pixel failures (bright or dead pixels) that exceed the requirements. (Only required if LED Video wall installation was completed)
-
Confirm the video wall mounted mounted in accordance to engineering drawings
-
Verify the measurements. If there are any adjust made doing installation verify that these changes has been added to the "redlines" to be added the the as-builts
-
Confirm that all Aux displays are have been color balance to match Video Wall
-
Verify that the Aux monitors display resolutions required by project
-
Confirm any "Aux Monitors" are install in accordance to engineering drawings
-
Room Name
-
Room Type
- Auditorium
- Classroom Style
- Conference Room
- Office
- EOC
- Training
-
Room Display
- LCD Video Wall
- LED Video Wall
- Auxiliary Monitors
-
Verify the measurements. If there are any adjust made doing installation verify that these changes has been added to the "redlines" to be added the the as-builts
-
Confirm the video wall mounted mounted in accordance to engineering drawings
Touchpanels
-
How many external touchpanels are in the system
-
(Touch Panels) Verify that system user interface conforms to user or specified requirements and all pages and buttons operate as intended.
-
Confirm all functions are working on touchpanel.
-
Are All required Certificates loaded to each touchpanel.
-
Verify that "Haivision/Cinemassive" approved wallpaper is shown on touch panel
-
Verify that after a restart. Once booted back up CineNet welcome screen comes up
-
If Client has a streaming engine, confirm that "live mode" can be shown
-
Confirm that SSL cert has been added the touchpanels
-
Is Cinenet UI accessible on Client Network?
-
Room Audio
- Basic Audio playback
- Sound Reinforcement (Microphones)
-
The speech reinforcement system shall be stable and operate without feedback.
-
While using microphones in the room speak in the microphones and adjust in the gain values in the biamp. Make sure the audio output stays close to a range on 0db. This will ensure that the microphones do not sd feedback
-
Is audio provided in this room
-
Verified audio configurations are balanced to room
-
Video monitor setup
-
Verify that all displayed images do not have pixel failures (bright or dead pixels) that exceed the requirements. (Only required if LED Video wall installation was completed)
-
Confirm the video wall mounted mounted in accordance to engineering drawings
-
Verify the measurements. If there are any adjust made doing installation verify that these changes has been added to the "redlines" to be added the the as-builts
-
Confirm that all Aux displays are have been color balance to match Video Wall
-
Verify that the Aux monitors display resolutions required by project
-
Confirm any "Aux Monitors" are install in accordance to engineering drawings
-
Room Name
-
Room Type
- Auditorium
- Classroom Style
- Conference Room
- Office
- EOC
- Training
-
Room Display
- LCD Video Wall
- LED Video Wall
- Auxiliary Monitors
-
Verify the measurements. If there are any adjust made doing installation verify that these changes has been added to the "redlines" to be added the the as-builts
-
Confirm the video wall mounted mounted in accordance to engineering drawings
Touchpanels
-
How many external touchpanels are in the system
-
(Touch Panels) Verify that system user interface conforms to user or specified requirements and all pages and buttons operate as intended.
-
Confirm all functions are working on touchpanel.
-
Are All required Certificates loaded to each touchpanel.
-
Verify that "Haivision/Cinemassive" approved wallpaper is shown on touch panel
-
Verify that after a restart. Once booted back up CineNet welcome screen comes up
-
If Client has a streaming engine, confirm that "live mode" can be shown
-
Confirm that SSL cert has been added the touchpanels
-
Is Cinenet UI accessible on Client Network?
-
Room Audio
- Basic Audio playback
- Sound Reinforcement (Microphones)
-
The speech reinforcement system shall be stable and operate without feedback.
-
While using microphones in the room speak in the microphones and adjust in the gain values in the biamp. Make sure the audio output stays close to a range on 0db. This will ensure that the microphones do not sd feedback
-
Is audio provided in this room
-
Verified audio configurations are balanced to room
-
Video monitor setup
-
Verify that all displayed images do not have pixel failures (bright or dead pixels) that exceed the requirements. (Only required if LED Video wall installation was completed)
-
Confirm the video wall mounted mounted in accordance to engineering drawings
-
Verify the measurements. If there are any adjust made doing installation verify that these changes has been added to the "redlines" to be added the the as-builts
-
Confirm that all Aux displays are have been color balance to match Video Wall
-
Verify that the Aux monitors display resolutions required by project
-
Confirm any "Aux Monitors" are install in accordance to engineering drawings
-
Room Name
-
Room Type
- Auditorium
- Classroom Style
- Conference Room
- Office
- EOC
- Training
-
Room Display
- LCD Video Wall
- LED Video Wall
- Auxiliary Monitors
-
Verify the measurements. If there are any adjust made doing installation verify that these changes has been added to the "redlines" to be added the the as-builts
-
Confirm the video wall mounted mounted in accordance to engineering drawings
Touchpanels
-
How many external touchpanels are in the system
-
(Touch Panels) Verify that system user interface conforms to user or specified requirements and all pages and buttons operate as intended.
-
Confirm all functions are working on touchpanel.
-
Are All required Certificates loaded to each touchpanel.
-
Verify that "Haivision/Cinemassive" approved wallpaper is shown on touch panel
-
Verify that after a restart. Once booted back up CineNet welcome screen comes up
-
If Client has a streaming engine, confirm that "live mode" can be shown
-
Confirm that SSL cert has been added the touchpanels
-
Is Cinenet UI accessible on Client Network?
-
Room Audio
- Basic Audio playback
- Sound Reinforcement (Microphones)
-
The speech reinforcement system shall be stable and operate without feedback.
-
While using microphones in the room speak in the microphones and adjust in the gain values in the biamp. Make sure the audio output stays close to a range on 0db. This will ensure that the microphones do not sd feedback
-
Is audio provided in this room
-
Verified audio configurations are balanced to room
-
Video monitor setup
-
Verify that all displayed images do not have pixel failures (bright or dead pixels) that exceed the requirements. (Only required if LED Video wall installation was completed)
-
Confirm the video wall mounted mounted in accordance to engineering drawings
-
Verify the measurements. If there are any adjust made doing installation verify that these changes has been added to the "redlines" to be added the the as-builts
-
Confirm that all Aux displays are have been color balance to match Video Wall
-
Verify that the Aux monitors display resolutions required by project
-
Confirm any "Aux Monitors" are install in accordance to engineering drawings
-
Room Name
-
Room Type
- Auditorium
- Classroom Style
- Conference Room
- Office
- EOC
- Training
-
Room Display
- LCD Video Wall
- LED Video Wall
- Auxiliary Monitors
-
Verify the measurements. If there are any adjust made doing installation verify that these changes has been added to the "redlines" to be added the the as-builts
-
Confirm the video wall mounted mounted in accordance to engineering drawings
Touchpanels
-
How many external touchpanels are in the system
-
(Touch Panels) Verify that system user interface conforms to user or specified requirements and all pages and buttons operate as intended.
-
Confirm all functions are working on touchpanel.
-
Are All required Certificates loaded to each touchpanel.
-
Verify that "Haivision/Cinemassive" approved wallpaper is shown on touch panel
-
Verify that after a restart. Once booted back up CineNet welcome screen comes up
-
If Client has a streaming engine, confirm that "live mode" can be shown
-
Confirm that SSL cert has been added the touchpanels
-
Is Cinenet UI accessible on Client Network?
-
Room Audio
- Basic Audio playback
- Sound Reinforcement (Microphones)
-
The speech reinforcement system shall be stable and operate without feedback.
-
While using microphones in the room speak in the microphones and adjust in the gain values in the biamp. Make sure the audio output stays close to a range on 0db. This will ensure that the microphones do not sd feedback
-
Is audio provided in this room
-
Verified audio configurations are balanced to room
-
Video monitor setup
-
Verify that all displayed images do not have pixel failures (bright or dead pixels) that exceed the requirements. (Only required if LED Video wall installation was completed)
-
Confirm the video wall mounted mounted in accordance to engineering drawings
-
Verify the measurements. If there are any adjust made doing installation verify that these changes has been added to the "redlines" to be added the the as-builts
-
Confirm that all Aux displays are have been color balance to match Video Wall
-
Verify that the Aux monitors display resolutions required by project
-
Confirm any "Aux Monitors" are install in accordance to engineering drawings
-
Video monitor setup
-
Confirm that all rooms are labeled to client's preference
-
Verify room is configured for client use
Close Out
-
User & Admin Training
-
Verify that User and Admin Training has been conducted and training sheets have been filled out
-
Remote Support Access
-
Verify that Team Viewer/Beyond Trust is accessible to download on all internet facing devices.
-
Reason Access is unavailable
-
Work with the client to best practice to remote into the client system to troubleshooting is required
-
Verify that 'Install Markup' Session has been updated in Bluebeam with all redlines, Ensure PE is alerted that Markup Session is ready for review
-
Confirm shortcuts for the KVM have been provided to the client
-
Verify that all serial numbers have been collected
-
Verify that all serial numbers have been added to file.
-
Proper Training has been preformed to clients needs for the Operation on the system.
-
When will training be completed
-
Any additional training after visit will require management approval. Additional training may require additional charges
-
Macrium Backup has been created after final training
-
Verify that Macrium Backups have been run on all devices and named: Commissioning - {mm/dd/yy} - {Commissioning Tech Initials}
-
Back Up have been Cloned from primary SSD to backup SSD
-
Ensure that SSD's are labeled with the correct CineNet version and date in which clone was conducted
-
Verify that all backup drives have been cloned to the current configured drive and have been labeled with the Commissionin Date
-
Verify that the final commissioning report has been completed, issued to the proper entity, and accepted as defined in the project documentation.
-
If punch list is required please add to report and give to Project Manager
-
Final comments/outstanding Punchlist items
Customer Sign-Off
-
Any additional comments:
-
Client Signature
-
Printed
-
Client Job Title
-
Commission Tech Signature
-
Printed