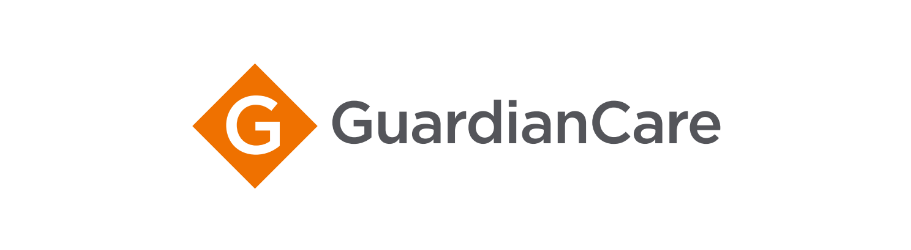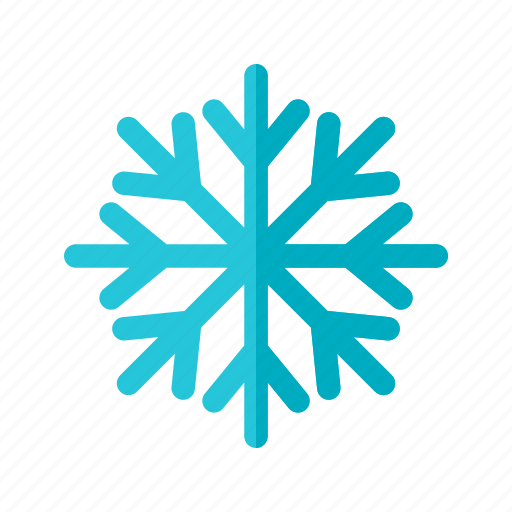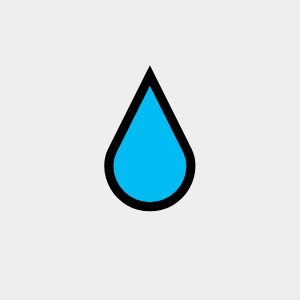Title Page
-
Conducted on
-
Customer Name
-
Project Number
-
Support Ticket
-
GuardianCare Contract
-
Location Address
-
Client Contact
-
Client Email
-
Client Phone
-
Support Technician
- Greg Haines
- Adam Shapiro
- Malaki Lewis
- Morgan Wooton
- Michael Dela Cruz
- Other
-
Accompanying technician
Support ticket review and GuardianCare updates
-
Are there any outstanding Support tickets
-
Restate support trip items
-
Ticket number / Punchlist
-
If there are any issues come up from the client while onsite, add to this field
-
GuardianCare contact updates
-
Provide updated client information to update the guardian care portal. Provide name, email, and phone number to be deleted
-
Personnel Update
-
Personnel Update
-
Personnel Update
-
Personnel Update
-
Provide updated client information to update the guardian care portal. Provide name, email, and phone number.
-
Personnel Update
-
Personnel Update
-
Personnel Update
-
Personnel Update
Documentation Check
Verification and Documentation
-
Final comments/outstanding Punchlist items
-
Has any equipment been relocated
-
If any equipment has been since installation make notes of the change. Depending on the scale of the move inform supervisor to verify that the move was approved. any major moves could result in breech in warranty
-
CAD Drawings
-
Are changes needed for "As-built" drawings
-
What changes are required
-
Redlines updates need to be attached to clients project (B.C) so the modifications can be adjusted to the portal
-
Complete redlines while onsite. Once complete send engineering to updated and modifications added to the portal
System Inspection
-
INSTRUCTIONS
1. Please answer the questions below.
2. Add Photos in ""Images"" and Comments in ""Notes"" on each question.
3. Add a Corrective Measure in ""Action."" Provide a description, assign to a member, set priority, and due date
4. Complete the audit by providing a digital signature
5. Share your report by exporting as PDF, Word, Excel or Web Linkz
Physical Installation
-
Confirm all i.e HDMI, DP, etc. are displaying properly on video wall and Aux displays.
-
Verify with customer's laptops or other assets when testing.
-
Confirm all "OFE/GFE" equipment is connected
-
Any Additional comments about the "Physical Installation"
-
If there is anything that is out of the ordinary of a typical installation please notate here
Electrical
-
As we are not licensed electricians HaivisionMCS team members can only spot check electrical coming from client infrastructure. If any issues that could possibly result in system failure this will be brought up to the client.
-
Confirm that all AV equipment is powered from the designated power circuit and outlets.
Rack Mounted Equipment
-
If any changes have been made after installation, verify that these adjustments have been noted on the "redlines" to be modified for clients "as-builts." Verify front, back, and sides of the rack
-
Confirm that all rack equipment is installed in accordance to engineering rack elevations
-
if any equipment has been change since the installation revise CAD drawings
-
Confirm airflow through the rack according to project documentation.
-
Verify that there are no obstructions to airflow in the rack. The temperature in the AV rack needs to be within a heat tolerance for AV Equipment. Make sure that equipment is not hot within the rack
-
Confirm that all components installed in AV equipment racks are free from dirt, dust, water, or any other element that would compromise the performance and/or longevity of the AV system.
-
Any additional comments about "Rack Mounted Equipment"
-
If there is anything that is out of the ordinary of a typical installation please notate here i.e. rack panel taking off etc.
Rack Mounted KVM
-
Confirm the KVM switches properly between all devices
-
Confirm proper keyboard and mouse control of all devices
-
Confirm that keyboard short-cut "cheat sheet" can visibility be shown on the KVM
Rack Serviceability
-
If there are obstructions prohibiting the disconnection of terminations on the back of AV equipment, there must be sufficient cabling to permit the equipment to be pulled from the front, and disconnected there.
-
Can equipment be pulled for repair or replacement without hindrance.
-
If equipment must be RMA'd in the future, can cables be easy disconnected and reconnected when equipment is re-installed
Cable Management, Termination, and Labeling
-
Confirm that tie wraps are not too tight as to deform the cable. Ensure cables are laced and bound with Velcro ties.
-
Confirm that terminations are free from stress due to gravity acting on the cabling or cable dressing technique.
-
Describe the issue
-
Confirm terminations have a sufficient service loop, allowing a re-termination or two without having to open a cable bundle or pathway to lay in a new cable.
-
Describe the issue
-
Confirm that cables are not bent beyond their minimum bend radius to maintain signal integrity.
-
Confirm all cables have clearly legible, unambiguous identifying labels, and labels are oriented and positioned consistently. Labels are visible without system disassembly and are not hidden in cable bundles.
-
Confirm that all cable terminations are made securely
-
Confirm all labeling nomenclature are consistent with drawings
-
Additional Comment in regards to "Cable Management, Termination, and Labeling"
-
If there is anything that is out of the ordinary of a typical installation please notate here i.e new cables added to the system .
Global cache control equipment, Software, and Networking
-
Verify that the Global cache control system is implemented in a manner consistent with the requirements.
-
Verify that all global cache control systems are properly communicating with the equipment intended.
-
Verify that remote management tools such as virtual touchpanels, internal web applications, or manufacturer’s applications are configured and functional
-
Additional Comment in regards to "Control, Software, and Networking"
-
If there is anything that is out of the ordinary of a typical installation please notate here i.e rack panel taking off etc
Audio/Video Performance
-
Run a system check to verify that all audio and video performance is working
Audio
-
All audio performance tests are made from all electronic system inputs (first physical output of source media, all I/O plates, mic inputs) to all electronic system outputs (all outputs connected to amplifier inputs, all connections to external facilities (to other rooms, buildings or external services such as broadcast connections).
-
Verify the latency of the audio system.
-
Are microphones present
-
Verify that the operation of wireless audio systems (RF and IR) is as defined in the project documentation.
-
For conference systems, adjust microphone input gain to demonstrate that "standard talker," positioned at each talker position in the room, produces a 0 dBu level at the output of the output bus of the audio conference DSP device. Verify signal levels for both transmit and receive using normal speech.
-
The speech reinforcement system shall be stable and operate without feedback.
-
Confirm that all zones are sending out audio.
-
Measure audio system headroom. Audio system should be capable of performing above nominal operating levels without distortion.
-
Verify that coverage of the audio systems in listener areas meets the performance requirements.
-
Verify that all DSP based products have been programmed as defined in the project documentation.
-
Verify that any required muting or operational change of the installed sound system(s) has been made in accordance with local requirements and/or design specifications in the event of emergency.
Video
-
All video performance tests are made from all electronic system inputs (first physical output of source media, all I/O plates) to all electronic system outputs (all outputs connected to display inputs, all connections to external facilities (to other rooms, buildings or external services such as broadcast connections).
-
Type of video wall
- LCD
- LED
- Aux Monitors
-
Confirm the video wall alignment
-
Verify the measurements. If there are any adjust made doing installation verify that these changes has been added to the "redlines" to be added the the as-builts
-
Confirm the video wall alignment
-
Verify that all displayed images do not have pixel failures (bright or dead pixels) that exceed the requirements.
-
Verify correct white balance and calibration of all video displays to ensure they display colors uniformly to a common standard. (Take Photos of windows screen to verify matching colors on panels.)
-
Confirm that all Aux displays have been color-balanced to match the Video Wall
-
Verify that all video routes are tested from endpoint to endpoint.
-
Verify that when several displays are visible we can demonstrate consistencies in displays signal to all.
-
Verify no signal dropouts if 3rd party video extenders are present
-
What type of extenders are being used
Touch panels
-
System uses external touch panel control points
-
How many touchpanels does the client have
-
Verify that "Haivision/Cinemassive" approved wallpaper is shown on touch panel
-
Confirm that SSL cert has been added the touchpanels
-
Enter Certificate expiration date
-
Confirm all functions are working on touchpanel.
-
If Client has a streaming engine, confirm that "live mode" is shown in CineNet
3rd Party Client Interfaces
-
CineNet is a web-based software and Google Chorme is the preferred internet browser for use. Though other browser can reach CineNet there is no Guarantee. Having multiple sessions of CineNet/Command 360 open at one time can cause a slow down to the system.
-
Can CineNet be reached on all Client systems
-
If Client system has "live mode" functions can this be seen on clients PC's.
-
Can all pages and control be used from CineNet webpage for room operations?
Site Manager / Resource Manager
-
Is there a Site Manager / Resource Manager present in the system
-
Confirm proper connectivity from the KVM to the Site Manager
-
Confirm Site Manager is Functioning Properly
-
Confirm all hostnames are set.
-
Confirm correct IP addresses are set.
-
Confirm time servers are pointed to either client's server or to the Site Manager if applicable.
Alpha Processor
-
Confirm proper connectivity from the KVM to the Alpha
-
Confirm Alpha canvas loads correctly
-
Confirm correct IP addresses are set
-
Z Drive Expanding: Is Z: drive on Alpha expanded for backups (Expand at Least 200 gb)
CineNet
CineNet Lanuch
-
Confirm all Assets are available and properly labeled in CineNet
-
Confirm all devices are properly responding to control commands
-
Confirm all layouts recall properly
-
Confirm all behaviours are executing properly
-
Confirm any looping behaviors that recall layouts have an appropriate delay between commands.
-
Are layouts saving correctly
-
Can layouts be "overwritten"
-
Confirm all IP streaming sources display properly on video wall and Aux displays
-
Are Clocks displaying the correct time
-
If allowed can a jpeg file be uploaded and shown as an asset
-
Does the canvas toggle between edit and live mode
User Management
-
User Groups should have a "Standard , Administrator, and Kiosk" category as a default to each system. It is the client discretion if they will need to use. Usage should be explained during training and configured before leaving site.
-
Confirm all Users are properly configured
-
Confirm and all users groups are setup
Display
-
Verify that all canvases are set to video wall and all aux monitors
-
If 4k-D decoders are in place. Verify that the decoders are set up
Devices
-
Confirm all devices "3rd party" are setup
-
If audio decoder(s) are in the system confirm that all audio streams are setup
CineLinks
-
Verify that all encoders and decoders are online
-
Confirm that all CineLinks are properly named in CineNet for ease of use
-
Confirm all HDMI or DisplayPort video sources properly display on the video wall. (Use customer PCs or laptops when available).
-
Confirm that CineLink streams are properly decoded for audio and video
-
Confirm that all inputs have the appropriate latency settings
-
Confirm "low latency" setting is set to false
-
Confirm that all inputs are set to the correct encoding mode
-
If clients computers are sending out 4k signals. Verify that a separate stream is setup for audio
Rooms
-
Verify all Rooms are properly configured
-
Confirm the the room is labeled to client preference
-
Verify that all audio presets are set up in the room
Activities
-
Confirm all Activities are properly configured
-
Confirm Start and end Behaviors and set if client has requested
Behavior / Behavior Groups / Behavior Triggers
-
Confirm with the client that any behaviors have been added
-
Failover Behavior
-
Does fail over behavior work as intended
CineAgents
-
Does this system utilize CineAgents
-
Number of CineAgents
-
Confirm time matches the clock on the Site Manager (or Alpha)
-
Verify that CineAgents can be brought to the wall and can be control through "Control Application"
-
Confirm all client websites are properly displayed on the video wall
-
Clear and reload website streams and confirm proper operation
CineLink KVM
-
CineLink KVM
-
Confirm all keyboard, mouse, and video are functioning correctly
-
Confirm all PC's connected to the CineLink KVM are showing on the aux monitors
-
Confirm all PC's connected to the CineLink KVM are showing on the video wall
-
Confirm all PC's can be switched on CineLink KVM
-
Confirm all PCs are labeled correctly in CineNet for ease of use for the end user
Video Teleconferencing
-
While onsite verify that Video teleconferencing can be utilize through clients Cisco, Polycom , Microsoft Teams, or Zoom systems. Place call to verify all functions
-
Does the system utilize video conferencing
-
Confirm VTC calls, Established Pick-Up/Hang-Up call
-
Confirm that PC interface is working through VTC feeds during call in PC Presentation
-
Does camera Pan, Tilt, Zoom, and Auto Focus
-
Verify cameras are free from obstruction that would limit sight angles in the room
-
Confirm that audio is clear on the far and near end during call.
-
Does this system use Viddio equipment
-
Verify that USB cable is connected to main PC that will be used to Teams, Zoom, or Skype calls
-
Verify the the PC does recognize Viddio for both camera and microphone function
-
Verify that these setting are in either web based application
VoIP / Audio Conferencing
-
Make audio adjustments as necessary
-
Does system use VoIP or audio conferencing
-
Confirm dialer is working through CineNet.
-
Does CineNet "Pick-Up and Hang-Up" calls
-
Confirm that audio is clear on the far and near end during call.
-
Confirm through the Biamp that the dialer is working through CineNet.
-
Does system "Pick-Up and Hang-Up" calls
-
Confirm that audio is clear on the far and near end during call.
Back Up and Recovery
-
Create macrium before departure
-
Audio
-
Save biamp file and upload to project at completion of visit
-
Back Up have been Cloned from primary SSD to backup SSD
-
Ensure that SSD's are labeled with the correct CineNet version and date in which clone was conducted
-
If system contains a site manager/ resource manager confirm the system comes back to a functional state after system reboot or shutdown
-
Confirm that the alpha comes back to a functional state after system reboot or shutdown
Support Disclaimer
-
This message is confidential. It may also be privileged or otherwise protected by work product immunity or other legal entitlements. If you have received it by mistake, you must immediately destroy it and any copies; you may not copy this message or disclose its contents to anyone.
-
Please direct all support requests to our Support Portal at https://portal.cinemassive.com
Customer Sign-Off
-
Any additional comments from the client
-
Client Signature
-
Client Name Printed
-
Client Job Title
-
Support Tech Signature
-
Support Technician
- Greg Haines
- Adam Shapiro
- Malaki Lewis
- Morgan Wooton
- Michael Dela Cruz
- Other