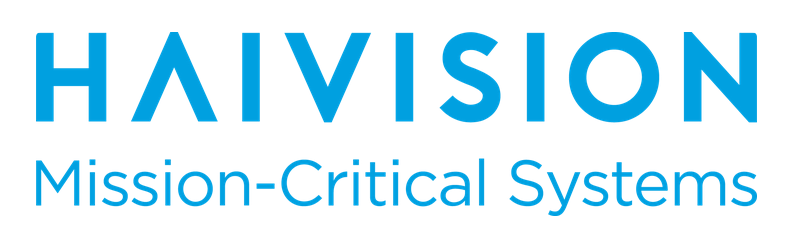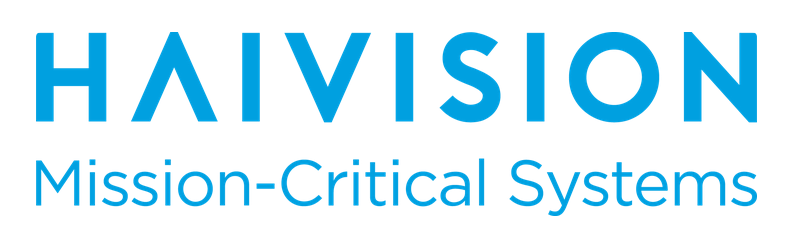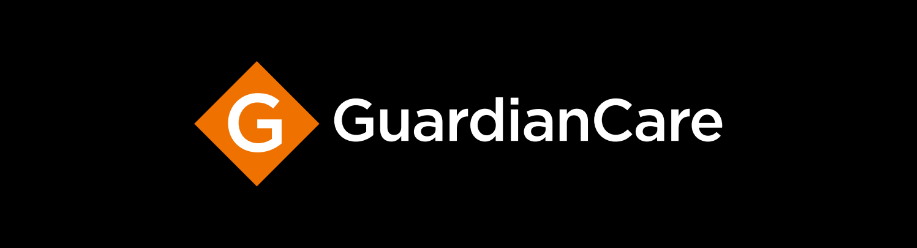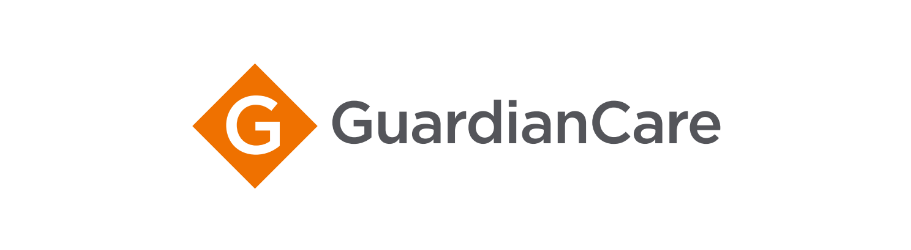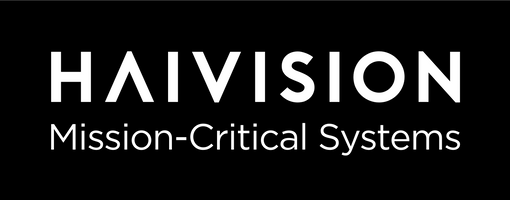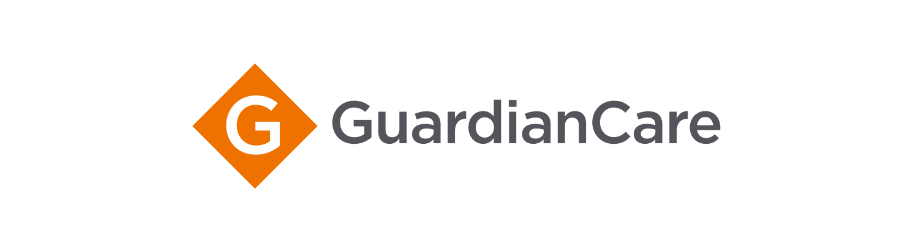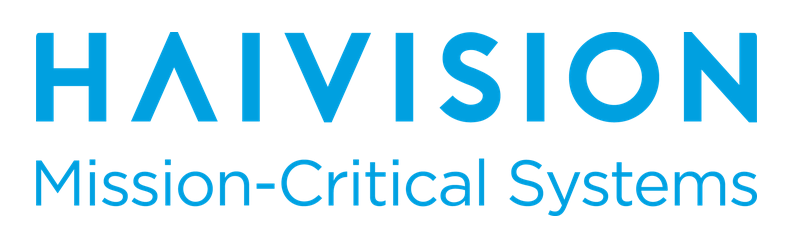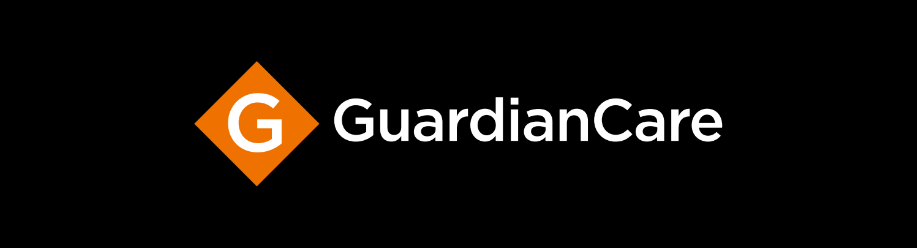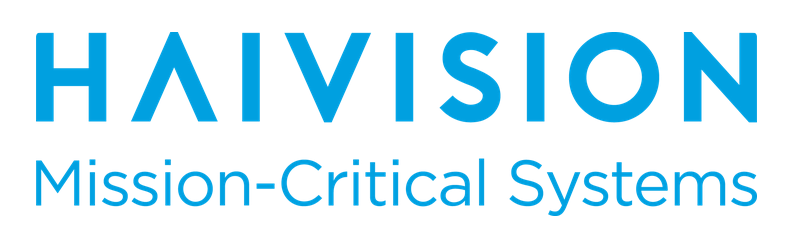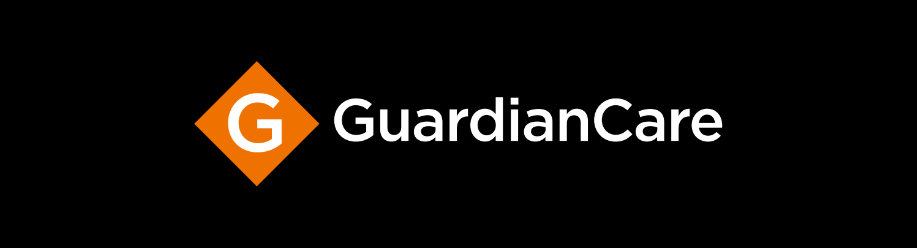Title Page
-
Project Name
-
Project Number
-
Location
-
Conducted on
-
Partner Name
-
Partner Email
-
Partner Phone
-
System firmware version
System Components
-
Overview
1. All answers to the below questions are to provide the client with a detailed overview of the client's system.
2. Photos in "Images" and Comments in "Notes" on each question will provide the client with further detail about the system.
3. Add a Corrective Measure in "Action." Provide a description, assign to a member, set priority, and due date
4. Share your report by exporting it as PDF or Web Linkz -
Photos of final Installation
-
If photos can be taken, provide photo of the site
Network System
-
Haivision Equipment IP Address Scheme
-
Verify and document that all Haivision network-connected equipment has the correct IP address, subnet mask, hostname, gateway & DNS configuration as defined in the project documentation.
-
AV VLAN Scheme
-
Verify and document that all VLAN-connected equipment has the correct VLAN if required in the project documentation.
-
DNS/Ubquity Router
-
Verify that the DNS Server has been correctly configured for this project, and all devices point to these servers- (DHCP/DNS Server)
-
Time Server & Time Service
-
Verify all network equipment point to either a local (Site Manager) or external NTP server and all their clocks are sync'd - ensure Windows Time Service is Started & Set to Automatic Startup
-
OFE/GFE Client Network
-
DNS Addresses
-
Verify that the OFE Nework has all the DNS records entered into its DNS Server as outlined in the project documentation
-
DHCP Server
-
Verify that all DHCP clients are receiving the correct IP address as outliend in the project documentation
-
Ports Open
-
Verify that the OFE Network administrator has received the 3.8/C360 Port Documentation and confirmed they have opened all the required ports/updated group policy if required
-
Client User Interface
-
Verify that the correct certificate has been installed on all C360 UI access points on the OFE Network and that they can access the C360 UI
-
Live Mode
-
Verify that live mode works on all Client UI devices
-
CineAgents
-
Verify that Cineagents are able to be controlled on all Client UI devices
Video System
-
Cinelink Video Stream Configuration
-
Verify that all Cinelink Video Streams have been set to Optimized for Desktop
-
Cinelink Video Stream Names
-
Verify that all Cinelink Video Streams names have been set to the device that they are connected to
-
Cinelink Audio Stream Configuration
-
Verify that all Cinelink Video Audio have been set to Optimized for low latency
-
Video Processor Video Inputs
-
Verify that all Video Procesor Input names have been set to the device that they are connected to - redline the project drawings with the Input names
-
Canvas DGMA File (for Cinenet 3.8 Systems only)
-
Verify that low latency is set to false, aperture is set to 1792
-
AMD DGMA
-
Verify that DGMA is enabled on all AMD Cards
-
Canvas as Main Display
-
Verify that the Canvas Eyefinity Group Display is set as the "Main Display" in Windows Display settings, and not the Control Screen
-
Cinelink KVM Configuration
-
Verify that Cinelink KVMs have been configured and working as outlined in the project documentation and their outputs are able to be decoded to displays (One to One, Aggregator Mode etc)
-
CinAgent Configuration
-
Verify that CineAgents have been configured and working and as outlines in the project documentation and their outputs are able to be decoded to displays (Application Agent/Browser Agent)
-
Video Wall and Aux monitor calibration
-
Verify correct white balance and calibration of all video displays to ensure they display colors are uniform
Control System
-
Control Points - Verify that all Control Points are operating as intended (No Cert Errors, Live Mode is Functioning, Can control Cineagents if required)
-
Verify that Haivision default credentials are not saved into Chrome password manager on all control points
-
Device Control - Verify all device control of equipment is working as outlined in the project documentation
-
Friendly Device Names - Verify that all devices have been re-named to their friendly names in Cinenet/C360 UI
-
Assets Shown in Activity - Verify that assets are only viewable in the room/display they belong to and are hidden from other rooms/displays
-
Devices Shown in Activity - Verify that devices are only viewable in the room/display they belong to and are hidden from other rooms/displays<br>
-
Custom Devices - Verify that any custom device commands are documented (text file) and uploaded to the Support folder
-
Behaviors Shown in Activity - Verify that behaviors are only viewable in the room/dsiplay they belong to and are hidden from other rooms/displays
-
Behaviors & Automation - Verify that all standard behaviors have been created (Startup/Shutdown, Start VTC Call)
-
Custom Behaviors - Verify that any behaviors are documented (screenshots) and uploaded to the Support folder
-
Account Management - Verify that User Accounts have been created and Haivision default account credentials are not saved into Chrome
Close Out
-
User & Admin Training (Train Partner Commissioning Technician)
-
Verify that User and Admin Training has been conducted and training sheets have been filled out
-
Tier 1 Training (Train Partner Support Technicians)
-
Verify that Tier 1 Training has been conducted and training sheet has been filled out
-
Remote Support Access
-
Verify that Team Viewer/Beyond Trust is accessible to download on all internet facing devices.
-
Reason Access is unavailable
-
Work with the client to best practice to remote into the client system to troubleshooting is required
-
Confirm shortcuts for the KVM have been provided to the client
-
Verify that all serial numbers have been collected
-
Verify that all serial numbers have been added to file.
-
Proper Training has been preformed to clients needs for the Operation on the system.
-
When will training be completed
-
Any additional training after visit will require management approval. Additional training may require additional charges
-
Macrium Backup has been created after final training
-
Verify that Macrium Backups have been run on all devices and named: Commissioning - {mm/dd/yy} - {Commissioning Tech Initials}
-
Back Up have been Cloned from primary SSD to backup SSD
-
Ensure that SSD's are labeled with the correct CineNet version and date in which clone was conducted
-
Verify that all backup drives have been cloned to the current configured drive and have been labeled with the Commissionin Date
-
Verify that the final commissioning report has been completed, issued to the proper entity, and accepted as defined in the project documentation.
-
If punch list is require please add to report and give to Project Manager
-
Final comments/outstanding Punchlist items
Customer Sign-Off
-
Any additional comments:
-
Client Signature
-
Printed
-
Client Job Title
-
Commission Tech Signature
-
Printed