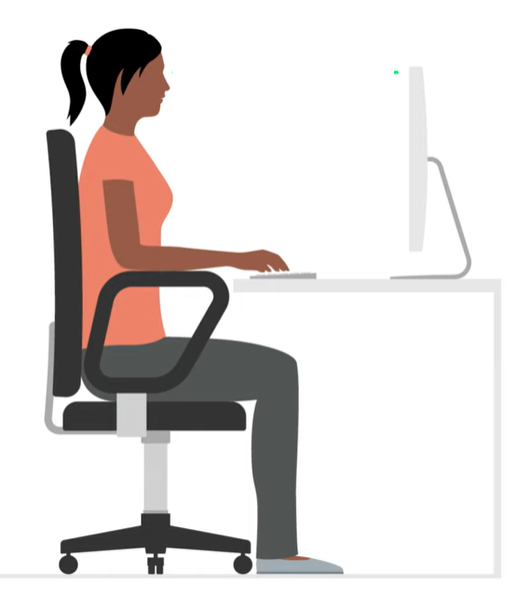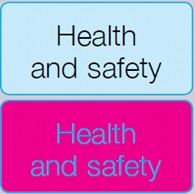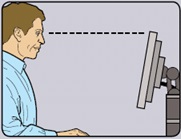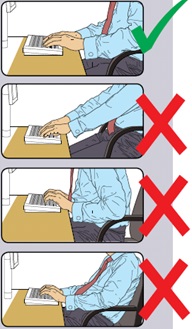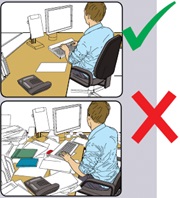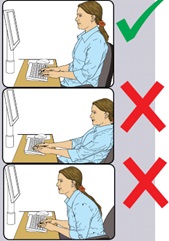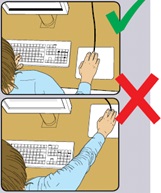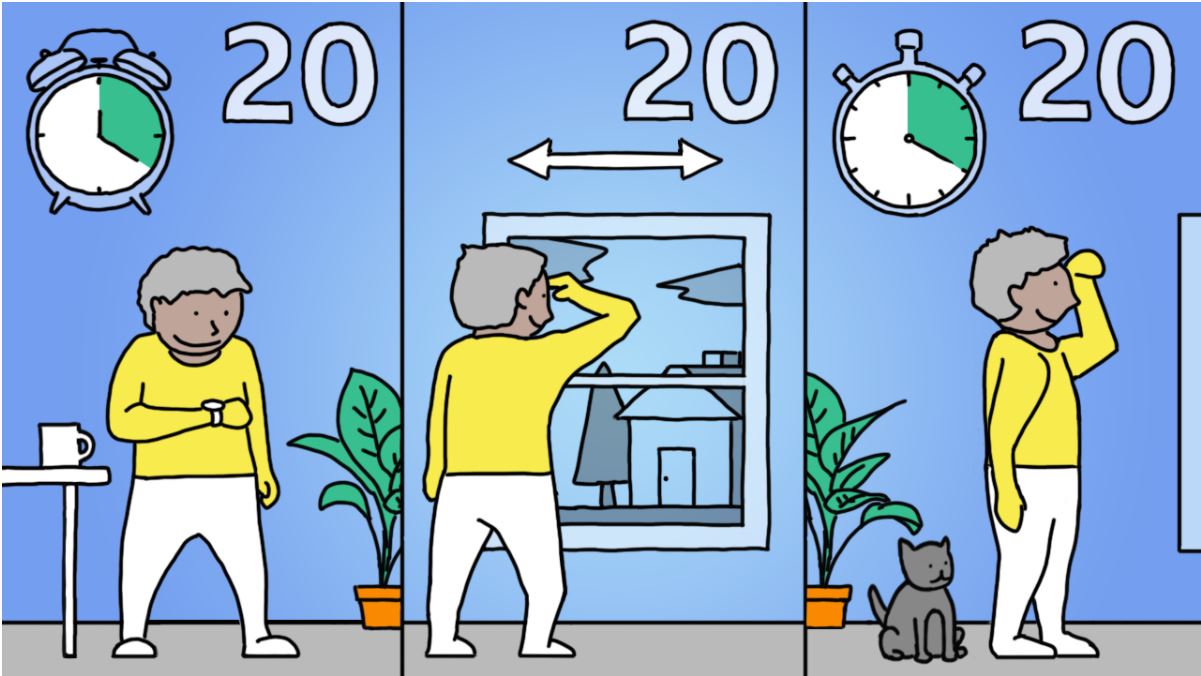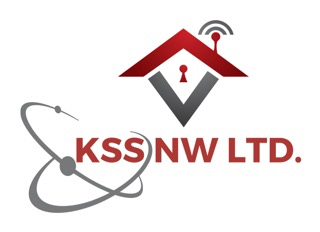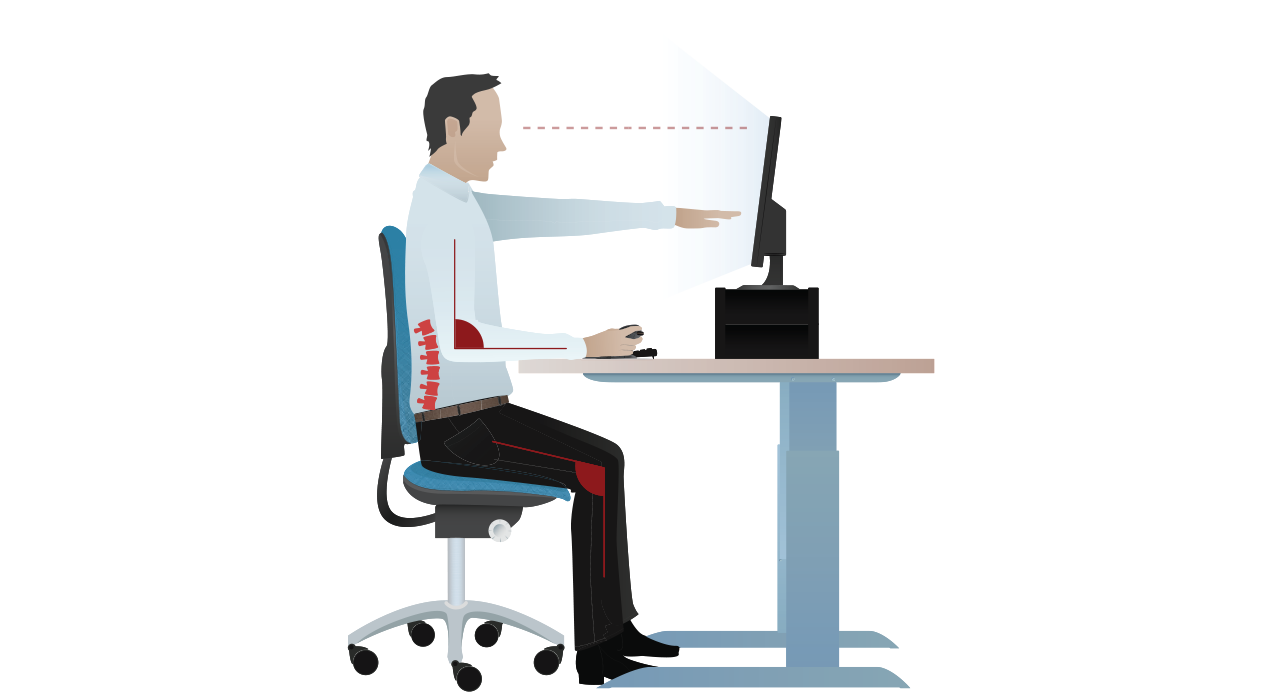Title Page
-
Site conducted
-
Date Completed
-
Name of person completing assessment
-
What is you working environment?
- Remote/ Home Working only
- Office only
- Smart Working (remote and office)
- Other
-
Please specify 'Other' work environment
-
Please contact XXX to organise a specific 1:1 assessment
-
What type of display screen do you use?
-
https://www.youtube.com/watch?v=40YgrnKvI84 watch the video from the Health and Safety Executive here on how an ideal computer workstation is set up
Screen
-
Are the characters on the screen clear and readable?
-
Make sure the screen is clean and cleaning materials are made available. Check that text and background colours work well together.
-
Is the text size comfortable to read?
-
Software settings may need adjusting to change text size.
-
Is the image stable, i.e. free of flicker and jitter?
-
Try using different screen colours to reduce flicker, e.g. darker background and lighter text. If problems still exist, get the set up checked, e.g. by the equipment supplier.
-
Is the screen's specification suitable for it's intended use?
-
For example, work requiring fine attention to small details may require large display screens.
-
Are the brightness and/or contrast adjustable?
-
Separate adjustment controls are not essential, provided the user can read the screen easily at all times.
-
Does the screen swivel and tilt?
-
Swivel and tilt need not be built in; you can add a swivel and tilt mechanism. However you may need to replace the screen if:-Swivel is absent or unsatisfactory, Work is intensive, or the user has problems getting the screen to a comfortable position.
-
Is the screen free from glare and reflections.
-
You might need to move the screen or even the desk and/or shield the screen from the source of reflections. Screens that use dark characters on a light background are less prone to glare and reflections.
Keyboard
-
Does the keyboard tilt?
-
Tilt need not be built in.
-
Is it possible to find a comfortable keying position?
-
Try pushing the display screen further back to create more room for the keyboard, hands and wrists. Users of thick, raised keyboards may need a wrist rest. Try to prevent hands being bent at the wrist.
-
Do you have good technique?
-
Avoid hitting the keys to hard. Don't overstretch the fingers.
Software
-
Is the software suitable for the task?
-
Software should help the user carry out the task, minimise stress and be user friendly, Check users have had appropriate training in using the software. Software should respond quickly and clearly to user input.
Furniture
-
Is the work furniture large enough for all the necessary equipment, papers etc?
-
Create more room by moving printers and reference materials etc. somewhere else. If necessary, consider providing new power and telecom sockets, so equipment can be moved.
-
Can you comfortably reach all the equipment and papers you need to use?
-
Rearrange equipment, papers etc. to bring frequently used things within easy reach. A document holder may be needed, positioned to minimise uncomfortable head and eye movements.
-
Are surfaces free from glare and reflection?
-
Consider mats or blotters to reduce reflections and glare.
Chair
-
Is the chair stable?
-
Does the chair have a working:
-
Seat height adjustment?
-
Seat back height and tilt adjustment?
-
Swivel mechanism?
-
Casters or glides?
-
The chair may need repairing or replacing if the user is uncomfortable, or cannot use the adjustment mechanisms.
-
Is the Chair adjusted correctly?
-
The user should be able to carry out their work sitting comfortably. Consider training the new user in how to adaopt suitable postures while working. The arms of the chairs can stop the user getting close enough to use the equipment comfortably. Move any obstructions from under the chairs.
-
Is the small of the back supported by the chair's backrest?
-
The user should have a straight back, supported by the chair, with relaxed shoulders.
-
Are forearms horizontal and eyes at roughly the same height as the top of the monitor?
-
Adjust the chair height to get the user's arms in the right position, then adjust the monitor height, if necessary.
-
Are feet flat on the floor, without too much pressure from the seat on the backs of the legs?
-
If not, a foot rest maybe needed.
Mouse controller
-
What is the mouse type?
-
Is the mouse positioned close to you?
-
Most devices are best placed as close as possible e.g. next to the keyboard. Training may be needed to: Prevent arm overreaching, users not to leave their hand on the device when it is not being used and encourage a relaxed arm and straight wrist.
-
Is there support for your wrist?
-
Support can be gained from, for example, the desk surface or arm of a chair. If not, a separate supporting device may help. The user should be able to find a comfortable working position with the device.
-
Does the device work smoothly at a speed that suits you?
-
See if cleaning is required of the laser, check the work surface is suitable. A mouse mat may be needed.
-
Is the mouse positioned close to you?
-
Most devices are best placed as close as possible e.g. next to the keyboard. Training may be needed to: Prevent arm overreaching, users not to leave their hand on the device when it is not being used and encourage a relaxed arm and straight wrist.
-
Is there support for your wrist?
-
Support can be gained from, for example, the desk surface or arm of a chair. If not, a separate supporting device may help. The user should be able to find a comfortable working position with the device.
-
Does the device work smoothly at a speed that suits you?
-
See if cleaning is required of the laser, check the work surface is suitable. A mouse mat may be needed.
-
If there are issues with the use of the mouse this could be due to low battery power
Working Environment
-
Is there enough room to change position and vary movement?
-
Space is needed to move, stretch and fidget. Consider : Reorganising the office layout and check for obstructions, cables should be tidy and not a trip or snag hazard and personal belongong should be stored adeautely
-
Is the surrounding lighting suitable, e.g. not too bright or dim to work comfortably.
-
Users should be able to control light levels, e.g. by adjusting window blinds or light switches. Consider :Shading or repositioning light sources or providing local lighting, e.g. desk lamps but make sure lights don't cause glare by reflecting off walls or other surface.
-
Is the temperature comfortable?
-
More ventilation or air-conditioning may be required if there is a lot of electronic equipment in the room. Circulate fresh air.
-
Are levels of noise comfortable?
-
Consider moving sources of noise, e.g. printers, away from the user.
Final Questions
-
Has the checklist covered all the problems?
-
Is your current set up comfortable?
-
Are you aware of your entitlement to eye and eyesight testing?
-
7.5 Eye Testing All UK employees can claim back the cost of eye tests and towards glasses through company expenses.
-
Do you take regular breaks or work away from your workstation?
-
Every hour take a physical break from the screen for five minutes to stretch your body. This link has some great stretches you can use https://app.fitonapp.com/browse/work . Also every 20 minutes you should look 20 meters away for 20 second to reduce the risk of eye strain.
-
https://www.youtube.com/watch?v=40YgrnKvI84 watch the video from the Health and Safety Executive here on how an ideal computer workstation is set up
Screens
-
Is the main monitor directly in front of your eyeline?
-
The main monitor should be directly in front of you and the secondary monitor to side of your dominant hand. This will reduce neck and shoulder strain
-
Are the characters on the screen clear and readable?
-
Make sure the screen is clean and cleaning materials are made available. Check that text and background colours work well together.
-
Is the text size comfortable to read?
-
Software settings may need adjusting to change text size.
-
Is the image stable, i.e. free of flicker and jitter?
-
Try using different screen colours to reduce flicker, e.g. darker background and lighter text. If problems still exist, get the set up checked, e.g. by the equipment supplier.
-
Is the screen's specification suitable for it's intended use?
-
For example, work requiring fine attention to small details may require large display screens.
-
Are the brightness and/or contrast adjustable?
-
Separate adjustment controls are not essential, provided the user can read the screen easily at all times.
-
Does the screen swivel and tilt?
-
Swivel and tilt need not be built in; you can add a swivel and tilt mechanism. However you may need to replace the screen if:-Swivel is absent or unsatisfactory, Work is intensive, or the user has problems getting the screen to a comfortable position.
-
Is the screen free from glare and reflections.
-
You might need to move the screen or even the desk and/or shield the screen from the source of reflections. Screens that use dark characters on a light background are less prone to glare and reflections.
Keyboards
-
Is the keyboard separate from the screen?
-
This a requirement unless the task makes it impractical. Additionally laptop keyboards should not be used for long durations
-
Does the keyboard tilt?
-
Tilt need not be built in.
-
Is it possible to find a comfortable keying position?
-
Try pushing the display screen further back to create more room for the keyboard, hands and wrists. Users of thick, raised keyboards may need a wrist rest. Try to prevent hands being bent at the wrist.
-
Do you have good technique?
-
Avoid hitting the keys to hard. Don't overstretch the fingers.
Software
-
Is the software suitable for the task?
-
Software should help the user carry out the task, minimise stress and be user friendly, Check users have had appropriate training in using the software. Software should respond quickly and clearly to user input.
Furniture
-
Is the work furniture large enough for all the necessary equipment, papers etc?
-
Create more room by moving printers and reference materials etc. somewhere else. If necessary, consider providing new power and telecom sockets, so equipment can be moved.
-
Consider adding an attachment for the second monitor is your desk isn't large enough.
-
Can you comfortably reach all the equipment and papers you need to use?
-
Rearrange equipment, papers etc. to bring frequently used things within easy reach. A document holder may be needed, positioned to minimise uncomfortable head and eye movements.
-
Are surfaces free from glare and reflection?
-
Consider mats or blotters to reduce reflections and glare.
-
Is the chair stable?
-
Does the chair have a working:
-
Seat back height and tilt adjustment?
-
Seat height adjustment?
-
Swivel mechanism?
-
Casters or glides?
-
The chair may need repairing or replacing if the user is uncomfortable, or cannot use the adjustment mechanisms.
-
Is the Chair adjusted correctly?
-
The user should be able to carry out their work sitting comfortably. Consider training the new user in how to adaopt suitable postures while working. The arms of the chairs can stop the user getting close enough to use the equipment comfortably. Move any obstructions from under the chairs.
-
Is the small of the back supported by the chair's backrest?
-
The user should have a straight back, supported by the chair, with relaxed shoulders.
-
Are forearms horizontal and eyes at roughly the same height as the top of the VDU?
-
Adjust the chair height to get the user's arms in the right position, then adjust the VDU height, if necessary.
-
Are feet flat on the floor, without too much pressure from the seat on the backs of the legs?
-
If not, a foot rest maybe needed. (available from ClickShop)
Mouse controller
-
What is the mouse type?
-
Is the mouse positioned close to you?
-
Most devices are best placed as close as possible e.g. next to the keyboard. Training may be needed to: Prevent arm overreaching, users not to leave their hand on the device when it is not being used and encourage a relaxed arm and straight wrist.
-
Is there support for your wrist?
-
Support can be gained from, for example, the desk surface or arm of a chair. If not, a separate supporting device may help. The user should be able to find a comfortable working position with the device.
-
Does the device work smoothly at a speed that suits you?
-
See if cleaning is required of the laser, check the work surface is suitable. A mouse mat may be needed.
-
Is the mouse positioned close to you?
-
Most devices are best placed as close as possible e.g. next to the keyboard. Training may be needed to: Prevent arm overreaching, users not to leave their hand on the device when it is not being used and encourage a relaxed arm and straight wrist.
-
Is there support for your wrist?
-
Support can be gained from, for example, the desk surface or arm of a chair. If not, a separate supporting device may help. The user should be able to find a comfortable working position with the device.
-
Does the device work smoothly at a speed that suits you?
-
See if cleaning is required of the laser, check the work surface is suitable. A mouse mat may be needed.
-
If there are issues with the use of the mouse this could be due to low battery power
Working Environment
-
Is there enough room to change position and vary movement?
-
Space is needed to move, stretch and fidget. Consider : Reorganising the office layout and check for obstructions, cables should be tidy and not a trip or snag hazard and personal belongong should be stored adeautely
-
Is the surrounding lighting suitable, e.g. not too bright or dim to work comfortably.
-
Users should be able to control light levels, e.g. by adjusting window blinds or light switches. Consider :Shading or repositioning light sources or providing local lighting, e.g. desk lamps but make sure lights don't cause glare by reflecting off walls or other surface.
-
Is the temperature comfortable?
-
More ventilation or air-conditioning may be required if there is a lot of electronic equipment in the room. Circulate fresh air.
-
Are levels of noise comfortable?
-
Consider moving sources of noise, e.g. printers, away from the user.
Final Questions
-
Has the checklist covered all the problems?
-
Is your current set up comfortable?
-
Are you aware of your entitlement to eye and eyesight testing?
-
Eye Testing All UK employees can claim back the cost of eye tests and towards glasses through company expenses.
-
Do you take regular breaks or work away from your workstation?
-
Every hour take a physical break from the screen for five minutes to stretch your body. This link has some great stretches you can use https://app.fitonapp.com/browse/work . Also every 20 minutes you should look 20 meters away for 20 second to reduce the risk of eye strain.
-
https://www.youtube.com/watch?v=40YgrnKvI84 watch the video from the Health and Safety Executive here on how an ideal computer workstation is set up
Screens
-
Is the main monitor directly in front of your eyeline?
-
The main monitor should be directly in front of you and the secondary monitors to either. This will reduce neck and shoulder strain.
-
Are the characters on the screen clear and readable?
-
Make sure the screen is clean and cleaning materials are made available. Check that text and background colours work well together.
-
Is the text size comfortable to read?
-
Software settings may need adjusting to change text size.
-
Is the image stable, i.e. free of flicker and jitter?
-
Try using different screen colours to reduce flicker, e.g. darker background and lighter text. If problems still exist, get the set up checked, e.g. by the equipment supplier.
-
Is the screen's specification suitable for it's intended use?
-
For example, work requiring fine attention to small details may require large display screens.
-
Are the brightness and/or contrast adjustable?
-
Separate adjustment controls are not essential, provided the user can read the screen easily at all times.
-
Does the screen swivel and tilt?
-
Swivel and tilt need not be built in; you can add a swivel and tilt mechanism. However you may need to replace the screen if:-Swivel is absent or unsatisfactory, Work is intensive, or the user has problems getting the screen to a comfortable position.
-
Is the screen free from glare and reflections.
-
You might need to move the screen or even the desk and/or shield the screen from the source of reflections. Screens that use dark characters on a light background are less prone to glare and reflections.
Keyboards
-
Is the keyboard separate from the screen?
-
This a requirement unless the task makes it impractical. Additionally laptop keyboards should not be used for long durations
-
Does the keyboard tilt?
-
Tilt need not be built in.
-
Is it possible to find a comfortable keying position?
-
Try pushing the display screen further back to create more room for the keyboard, hands and wrists. Users of thick, raised keyboards may need a wrist rest. Try to prevent hands being bent at the wrist.
-
Do you have good technique?
-
Avoid hitting the keys to hard. Don't overstretch the fingers.
Software
-
Is the software suitable for the task?
-
Software should help the user carry out the task, minimise stress and be user friendly, Check users have had appropriate training in using the software. Software should respond quickly and clearly to user input.
Furniture
-
Is the work furniture large enough for all the necessary equipment, papers etc?
-
Create more room by moving printers and reference materials etc. somewhere else. If necessary, consider providing new power and telecom sockets, so equipment can be moved.
-
Consider adding an attachment for the additional monitors if your desk isn't large enough.
-
Can you comfortably reach all the equipment and papers you need to use?
-
Rearrange equipment, papers etc. to bring frequently used things within easy reach. A document holder may be needed, positioned to minimise uncomfortable head and eye movements.
-
Are surfaces free from glare and reflection?
-
Consider mats or blotters to reduce reflections and glare.
-
Is the chair stable?
-
Does the chair have a working:
-
Seat back height and tilt adjustment?
-
Seat height adjustment?
-
Swivel mechanism?
-
Casters or glides?
-
The chair may need repairing or replacing if the user is uncomfortable, or cannot use the adjustment mechanisms.
-
Is the Chair adjusted correctly?
-
The user should be able to carry out their work sitting comfortably. Consider training the new user in how to adaopt suitable postures while working. The arms of the chairs can stop the user getting close enough to use the equipment comfortably. Move any obstructions from under the chairs.
-
Is the small of the back supported by the chair's backrest?
-
The user should have a straight back, supported by the chair, with relaxed shoulders.
-
Are forearms horizontal and eyes at roughly the same height as the top of the VDU?
-
Adjust the chair height to get the user's arms in the right position, then adjust the VDU height, if necessary.
-
Are feet flat on the floor, without too much pressure from the seat on the backs of the legs?
-
If not, a foot rest maybe needed. (available from ClickShop)
Mouse controller
-
What is the mouse type?
-
Is the mouse positioned close to you?
-
Most devices are best placed as close as possible e.g. next to the keyboard. Training may be needed to: Prevent arm overreaching, users not to leave their hand on the device when it is not being used and encourage a relaxed arm and straight wrist.
-
Is there support for your wrist?
-
Support can be gained from, for example, the desk surface or arm of a chair. If not, a separate supporting device may help. The user should be able to find a comfortable working position with the device.
-
Does the device work smoothly at a speed that suits you?
-
See if cleaning is required of the laser, check the work surface is suitable. A mouse mat may be needed.
-
Is the mouse positioned close to you?
-
Most devices are best placed as close as possible e.g. next to the keyboard. Training may be needed to: Prevent arm overreaching, users not to leave their hand on the device when it is not being used and encourage a relaxed arm and straight wrist.
-
Is there support for your wrist?
-
Support can be gained from, for example, the desk surface or arm of a chair. If not, a separate supporting device may help. The user should be able to find a comfortable working position with the device.
-
Does the device work smoothly at a speed that suits you?
-
See if cleaning is required of the laser, check the work surface is suitable. A mouse mat may be needed.
-
If there are issues with the use of the mouse this could be due to low battery power
Working Environment
-
Is there enough room to change position and vary movement?
-
Space is needed to move, stretch and fidget. Consider : Reorganising the office layout and check for obstructions, cables should be tidy and not a trip or snag hazard and personal belongong should be stored adeautely
-
Is the surrounding lighting suitable, e.g. not too bright or dim to work comfortably.
-
Users should be able to control light levels, e.g. by adjusting window blinds or light switches. Consider :Shading or repositioning light sources or providing local lighting, e.g. desk lamps but make sure lights don't cause glare by reflecting off walls or other surface.
-
Is the temperature comfortable?
-
More ventilation or air-conditioning may be required if there is a lot of electronic equipment in the room. Circulate fresh air.
-
Are levels of noise comfortable?
-
Consider moving sources of noise, e.g. printers, away from the user.
Final Questions
-
Has the checklist covered all the problems?
-
Is your current set up comfortable?
-
Are you aware of your entitlement to eye and eyesight testing?
-
7.5 Eye Testing All UK employees can claim back the cost of eye tests and towards glasses through company expenses.
-
Do you take regular breaks or work away from your workstation?
-
Every hour take a physical break from the screen for five minutes to stretch your body. This link has some great stretches you can use https://app.fitonapp.com/browse/work . Also every 20 minutes you should look 20 meters away for 20 second to reduce the risk of eye strain.
-
The use of a laptop screen should be limited to an hour unless you have a laptop riser and separate keyboard and mouse.
-
https://www.youtube.com/watch?v=40YgrnKvI84 watch the video from the Health and Safety Executive here on how an ideal computer workstation is set up
Screens
-
Are the characters on the screen clear and readable?
-
Make sure the screen is clean and cleaning materials are made available. Check that text and background colours work well together.
-
Is the text size comfortable to read?
-
Software settings may need adjusting to change text size.
-
Is the image stable, i.e. free of flicker and jitter?
-
Try using different screen colours to reduce flicker, e.g. darker background and lighter text. If problems still exist, get the set up checked, e.g. by the equipment supplier.
-
Are the brightness and/or contrast adjustable?
-
Separate adjustment controls are not essential, provided the user can read the screen easily at all times.
-
Is the screen free from glare and reflections.
-
You might need to move the screen or even the desk and/or shield the screen from the source of reflections. Screens that use dark characters on a light background are less prone to glare and reflections.
Keyboards
-
Do you have a separate wired/ wireless keyboard?
-
This a requirement unless the task makes it impractical and you should not complete this assessment for a laptop only assessment until you have obtained a separate keyboard and mouse.
-
Does the keyboard tilt?
-
Tilt need not be built in.
-
Is it possible to find a comfortable keying position?
-
Try pushing the display screen further back to create more room for the keyboard, hands and wrists. Users of thick, raised keyboards may need a wrist rest. Try to prevent hands being bent at the wrist.
-
Do you have good technique?
-
Avoid hitting the keys to hard. Don't overstretch the fingers.
Software
-
Is the software suitable for the task?
-
Software should help the user carry out the task, minimise stress and be user friendly, Check users have had appropriate training in using the software. Software should respond quickly and clearly to user input.
Furniture
-
Do you have a laptop riser?
-
This a requirement unless the task makes it impractical and you should not complete this assessment for a laptop only assessment until you have obtained a laptop riser.
-
Is the work furniture large enough for all the necessary equipment, papers etc?
-
Create more room by moving printers and reference materials etc. somewhere else. If necessary, consider providing new power and telecom sockets, so equipment can be moved.
-
Can you comfortably reach all the equipment and papers you need to use?
-
Rearrange equipment, papers etc. to bring frequently used things within easy reach. A document holder may be needed, positioned to minimise uncomfortable head and eye movements.
-
Are surfaces free from glare and reflection?
-
Consider mats or blotters to reduce reflections and glare.
Chair
-
Is the chair stable?
-
Does the chair have a working:
-
Seat back height and tilt adjustment?
-
Seat height adjustment?
-
Swivel mechanism?
-
Casters or glides?
-
The chair may need repairing or replacing if the user is uncomfortable, or cannot use the adjustment mechanisms.
-
Is the Chair adjusted correctly?
-
The user should be able to carry out their work sitting comfortably. Consider training the new user in how to adaopt suitable postures while working. The arms of the chairs can stop the user getting close enough to use the equipment comfortably. Move any obstructions from under the chairs.
-
Is the small of the back supported by the chair's backrest?
-
The user should have a straight back, supported by the chair, with relaxed shoulders.
-
Are forearms horizontal and eyes at roughly the same height as the top of the VDU?
-
Adjust the chair height to get the user's arms in the right position, then adjust the VDU height, if necessary.
-
Are feet flat on the floor, without too much pressure from the seat on the backs of the legs?
-
If not, a foot rest maybe needed. (available from ClickShop)
Mouse controller
-
What is the mouse type?
-
Is the mouse positioned close to you?
-
Most devices are best placed as close as possible e.g. next to the keyboard. Training may be needed to: Prevent arm overreaching, users not to leave their hand on the device when it is not being used and encourage a relaxed arm and straight wrist.
-
Is there support for your wrist?
-
Support can be gained from, for example, the desk surface or arm of a chair. If not, a separate supporting device may help. The user should be able to find a comfortable working position with the device.
-
Does the device work smoothly at a speed that suits you?
-
See if cleaning is required of the laser, check the work surface is suitable. A mouse mat may be needed.
-
Is the mouse positioned close to you?
-
Most devices are best placed as close as possible e.g. next to the keyboard. Training may be needed to: Prevent arm overreaching, users not to leave their hand on the device when it is not being used and encourage a relaxed arm and straight wrist.
-
Is there support for your wrist?
-
Support can be gained from, for example, the desk surface or arm of a chair. If not, a separate supporting device may help. The user should be able to find a comfortable working position with the device.
-
Does the device work smoothly at a speed that suits you?
-
See if cleaning is required of the laser, check the work surface is suitable. A mouse mat may be needed.
-
If there are issues with the use of the mouse this could be due to low battery power
Working Environment
-
Is there enough room to change position and vary movement?
-
Space is needed to move, stretch and fidget. Consider : Reorganising the office layout and check for obstructions, cables should be tidy and not a trip or snag hazard and personal belongong should be stored adeautely
-
Is the surrounding lighting suitable, e.g. not too bright or dim to work comfortably.
-
Users should be able to control light levels, e.g. by adjusting window blinds or light switches. Consider :Shading or repositioning light sources or providing local lighting, e.g. desk lamps but make sure lights don't cause glare by reflecting off walls or other surface.
-
Is the temperature comfortable?
-
More ventilation or air-conditioning may be required if there is a lot of electronic equipment in the room. Circulate fresh air.
-
Are levels of noise comfortable?
-
Consider moving sources of noise, e.g. printers, away from the user.
Final Questions
-
Has the checklist covered all the problems?
-
Is your current set up comfortable?
-
Are you aware of your entitlement to eye and eyesight testing?
-
7.5 Eye Testing All UK employees can claim back the cost of eye tests and glasses through our Cash Plan provider –Health Shield. As the Company is paying for the optical benefit via Health Shield on your behalf, we will not be reimbursing the cost through company expenses. To request your Health Shield membership details, please contact hr.uk@dbschenker.com. You can access Health Shield here. All IE employees have an eye test every two years so not payable externally. (https://db-planet.deutschebahn.com/web/senders/128d82c1-6047-44a0-a0f1-98f64fe79077/documents/1be3ac97-d7e7-4f5d-aac0-83c50b48f951)
-
Do you take regular breaks or work away from your workstation?
-
Every hour take a physical break from the screen for five minutes to stretch your body. This link has some great stretches you can use https://app.fitonapp.com/browse/work . Also every 20 minutes you should look 20 meters away for 20 second to reduce the risk of eye strain.
-
Please ensure you add a photo of your work station, where possible
-
What type of display screen do you use?
-
https://www.youtube.com/watch?v=40YgrnKvI84 watch the video from the Health and Safety Executive here on how an ideal computer workstation is set up
Screens
-
Are the characters on the screen clear and readable?
-
Make sure the screen is clean and cleaning materials are made available. Check that text and background colours work well together.
-
Is the text size comfortable to read?
-
Software settings may need adjusting to change text size.
-
Is the image stable, i.e. free of flicker and jitter?
-
Try using different screen colours to reduce flicker, e.g. darker background and lighter text. If problems still exist, get the set up checked, e.g. by the equipment supplier.
-
Is the screen's specification suitable for it's intended use?
-
For example, work requiring fine attention to small details may require large display screens.
-
Are the brightness and/or contrast adjustable?
-
Separate adjustment controls are not essential, provided the user can read the screen easily at all times.
-
Does the screen swivel and tilt?
-
Swivel and tilt need not be built in; you can add a swivel and tilt mechanism. However you may need to replace the screen if:-Swivel is absent or unsatisfactory, Work is intensive, or the user has problems getting the screen to a comfortable position.
-
Is the screen free from glare and reflections.
-
You might need to move the screen or even the desk and/or shield the screen from the source of reflections. Screens that use dark characters on a light background are less prone to glare and reflections.
-
Is the screen free from glare and reflections.
-
You might need to move the screen or even the desk and/or shield the screen from the source of reflections. Screens that use dark characters on a light background are less prone to glare and reflections.
Keyboards
-
Is the keyboard separate from the screen?
-
This a requirement unless the task makes it impractical. Additionally laptop keyboards should not be used for long durations
-
Does the keyboard tilt?
-
Tilt need not be built in.
-
Is it possible to find a comfortable keying position?
-
Try pushing the display screen further back to create more room for the keyboard, hands and wrists. Users of thick, raised keyboards may need a wrist rest. Try to prevent hands being bent at the wrist.
-
Do you have good technique?
-
Avoid hitting the keys to hard. Don't overstretch the fingers.
Software
-
Is the software suitable for the task?
-
Software should help the user carry out the task, minimise stress and be user friendly, Check users have had appropriate training in using the software. Software should respond quickly and clearly to user input.
Furniture
-
Is the work furniture large enough for all the necessary equipment, papers etc?
-
Create more room by moving printers and reference materials etc. somewhere else. If necessary, consider providing new power and telecom sockets, so equipment can be moved.
-
Can you comfortably reach all the equipment and papers you need to use?
-
Rearrange equipment, papers etc. to bring frequently used things within easy reach. A document holder may be needed, positioned to minimise uncomfortable head and eye movements.
-
Are surfaces free from glare and reflection?
-
Consider mats or blotters to reduce reflections and glare.
-
Is the chair stable?
-
Does the chair have a working:
-
Seat back height and tilt adjustment?
-
Seat height adjustment?
-
Swivel mechanism?
-
Casters or glides?
-
The chair may need repairing or replacing if the user is uncomfortable, or cannot use the adjustment mechanisms.
-
Is the Chair adjusted correctly?
-
The user should be able to carry out their work sitting comfortably. Consider training the new user in how to adaopt suitable postures while working. The arms of the chairs can stop the user getting close enough to use the equipment comfortably. Move any obstructions from under the chairs.
-
Is the small of the back supported by the chair's backrest?
-
The user should have a straight back, supported by the chair, with relaxed shoulders.
-
Are forearms horizontal and eyes at roughly the same height as the top of the VDU?
-
Adjust the chair height to get the user's arms in the right position, then adjust the VDU height, if necessary.
-
Are feet flat on the floor, without too much pressure from the seat on the backs of the legs?
-
If not, a foot rest maybe needed. (available from ClickShop)
Mouse controller
-
What is the mouse type?
-
Is the mouse positioned close to you?
-
Most devices are best placed as close as possible e.g. next to the keyboard. Training may be needed to: Prevent arm overreaching, users not to leave their hand on the device when it is not being used and encourage a relaxed arm and straight wrist.
-
Is there support for your wrist?
-
Support can be gained from, for example, the desk surface or arm of a chair. If not, a separate supporting device may help. The user should be able to find a comfortable working position with the device.
-
Does the device work smoothly at a speed that suits you?
-
See if cleaning is required of the laser, check the work surface is suitable. A mouse mat may be needed.
-
Is the mouse positioned close to you?
-
Most devices are best placed as close as possible e.g. next to the keyboard. Training may be needed to: Prevent arm overreaching, users not to leave their hand on the device when it is not being used and encourage a relaxed arm and straight wrist.
-
Is there support for your wrist?
-
Support can be gained from, for example, the desk surface or arm of a chair. If not, a separate supporting device may help. The user should be able to find a comfortable working position with the device.
-
Does the device work smoothly at a speed that suits you?
-
See if cleaning is required of the laser, check the work surface is suitable. A mouse mat may be needed.
-
If there are issues with the use of the mouse this could be due to low battery power
Working Environment
-
Is there enough room to change position and vary movement?
-
Space is needed to move, stretch and fidget. Consider : Reorganising the office layout and check for obstructions, cables should be tidy and not a trip or snag hazard and personal belongong should be stored adeautely
-
Is the surrounding lighting suitable, e.g. not too bright or dim to work comfortably.
-
Users should be able to control light levels, e.g. by adjusting window blinds or light switches. Consider :Shading or repositioning light sources or providing local lighting, e.g. desk lamps but make sure lights don't cause glare by reflecting off walls or other surface.
-
Is the temperature comfortable?
-
More ventilation or air-conditioning may be required if there is a lot of electronic equipment in the room. Circulate fresh air.
-
Are levels of noise comfortable?
-
Consider moving sources of noise, e.g. printers, away from the user.
Final Questions
-
Has the checklist covered all the problems?
-
Is your current set up comfortable?
-
Are you aware of your entitlement to eye and eyesight testing?
-
You can claim your eye test costs via your healthcare provider. If you have issues accessing - contact HR
-
Do you take regular breaks or work away from your workstation?
-
Every hour take a physical break from the screen for five minutes to stretch your body. This link has some great stretches you can use https://app.fitonapp.com/browse/work . Also every 20 minutes you should look 20 meters away for 20 second to reduce the risk of eye strain.
-
https://www.youtube.com/watch?v=40YgrnKvI84 watch the video from the Health and Safety Executive here on how an ideal computer workstation is set up
Screens
-
Is the main monitor directly in front of your eyeline?
-
The main monitor should be directly in front of you and the secondary monitor to side of your dominant hand. This will reduce neck and shoulder strain
-
Are the characters on the screen clear and readable?
-
Make sure the screen is clean and cleaning materials are made available. Check that text and background colours work well together.
-
Is the text size comfortable to read?
-
Software settings may need adjusting to change text size.
-
Is the image stable, i.e. free of flicker and jitter?
-
Try using different screen colours to reduce flicker, e.g. darker background and lighter text. If problems still exist, get the set up checked, e.g. by the equipment supplier.
-
Is the screen's specification suitable for it's intended use?
-
For example, work requiring fine attention to small details may require large display screens.
-
Are the brightness and/or contrast adjustable?
-
Separate adjustment controls are not essential, provided the user can read the screen easily at all times.
-
Does the screen swivel and tilt?
-
Swivel and tilt need not be built in; you can add a swivel and tilt mechanism. However you may need to replace the screen if:-Swivel is absent or unsatisfactory, Work is intensive, or the user has problems getting the screen to a comfortable position.
-
Is the screen free from glare and reflections.
-
You might need to move the screen or even the desk and/or shield the screen from the source of reflections. Screens that use dark characters on a light background are less prone to glare and reflections.
Keyboards
-
Is the keyboard separate from the screen?
-
This a requirement unless the task makes it impractical. Additionally laptop keyboards should not be used for long durations
-
Does the keyboard tilt?
-
Tilt need not be built in.
-
Is it possible to find a comfortable keying position?
-
Try pushing the display screen further back to create more room for the keyboard, hands and wrists. Users of thick, raised keyboards may need a wrist rest. Try to prevent hands being bent at the wrist.
-
Do you have good technique?
-
Avoid hitting the keys to hard. Don't overstretch the fingers.
Software
-
Is the software suitable for the task?
-
Software should help the user carry out the task, minimise stress and be user friendly, Check users have had appropriate training in using the software. Software should respond quickly and clearly to user input.
Furniture
-
Is the work furniture large enough for all the necessary equipment, papers etc?
-
Create more room by moving printers and reference materials etc. somewhere else. If necessary, consider providing new power and telecom sockets, so equipment can be moved.
-
Consider adding an attachment for the second monitor is your desk isn't large enough.
-
Can you comfortably reach all the equipment and papers you need to use?
-
Rearrange equipment, papers etc. to bring frequently used things within easy reach. A document holder may be needed, positioned to minimise uncomfortable head and eye movements.
-
Are surfaces free from glare and reflection?
-
Consider mats or blotters to reduce reflections and glare.
-
Is the chair stable?
-
Does the chair have a working:
-
Seat back height and tilt adjustment?
-
Seat height adjustment?
-
Swivel mechanism?
-
Casters or glides?
-
The chair may need repairing or replacing if the user is uncomfortable, or cannot use the adjustment mechanisms.
-
Is the Chair adjusted correctly?
-
The user should be able to carry out their work sitting comfortably. Consider training the new user in how to adaopt suitable postures while working. The arms of the chairs can stop the user getting close enough to use the equipment comfortably. Move any obstructions from under the chairs.
-
Is the small of the back supported by the chair's backrest?
-
The user should have a straight back, supported by the chair, with relaxed shoulders.
-
Are forearms horizontal and eyes at roughly the same height as the top of the VDU?
-
Adjust the chair height to get the user's arms in the right position, then adjust the VDU height, if necessary.
-
Are feet flat on the floor, without too much pressure from the seat on the backs of the legs?
-
If not, a foot rest maybe needed. (available from ClickShop)
Mouse controller
-
What is the mouse type?
-
Is the mouse positioned close to you?
-
Most devices are best placed as close as possible e.g. next to the keyboard. Training may be needed to: Prevent arm overreaching, users not to leave their hand on the device when it is not being used and encourage a relaxed arm and straight wrist.
-
Is there support for your wrist?
-
Support can be gained from, for example, the desk surface or arm of a chair. If not, a separate supporting device may help. The user should be able to find a comfortable working position with the device.
-
Does the device work smoothly at a speed that suits you?
-
See if cleaning is required of the laser, check the work surface is suitable. A mouse mat may be needed.
-
Is the mouse positioned close to you?
-
Most devices are best placed as close as possible e.g. next to the keyboard. Training may be needed to: Prevent arm overreaching, users not to leave their hand on the device when it is not being used and encourage a relaxed arm and straight wrist.
-
Is there support for your wrist?
-
Support can be gained from, for example, the desk surface or arm of a chair. If not, a separate supporting device may help. The user should be able to find a comfortable working position with the device.
-
Does the device work smoothly at a speed that suits you?
-
See if cleaning is required of the laser, check the work surface is suitable. A mouse mat may be needed.
-
If there are issues with the use of the mouse this could be due to low battery power
Working Environment
-
Is there enough room to change position and vary movement?
-
Space is needed to move, stretch and fidget. Consider : Reorganising the office layout and check for obstructions, cables should be tidy and not a trip or snag hazard and personal belongong should be stored adeautely
-
Is the surrounding lighting suitable, e.g. not too bright or dim to work comfortably.
-
Users should be able to control light levels, e.g. by adjusting window blinds or light switches. Consider :Shading or repositioning light sources or providing local lighting, e.g. desk lamps but make sure lights don't cause glare by reflecting off walls or other surface.
-
Is the temperature comfortable?
-
More ventilation or air-conditioning may be required if there is a lot of electronic equipment in the room. Circulate fresh air.
-
Are levels of noise comfortable?
-
Consider moving sources of noise, e.g. printers, away from the user.
Final Questions
-
Has the checklist covered all the problems?
-
Is your current set up comfortable?
-
Are you aware of your entitlement to eye and eyesight testing?
-
You can claim your eye test costs via your healthcare provider. If you have issues accessing - contact HR
-
Do you take regular breaks or work away from your workstation?
-
Every hour take a physical break from the screen for five minutes to stretch your body. This link has some great stretches you can use https://app.fitonapp.com/browse/work . Also every 20 minutes you should look 20 meters away for 20 second to reduce the risk of eye strain.
-
https://www.youtube.com/watch?v=40YgrnKvI84 watch the video from the Health and Safety Executive here on how an ideal computer workstation is set up
Screens
-
Is the main monitor directly in front of your eyeline?
-
The main monitor should be directly in front of you and the secondary monitors to either. This will reduce neck and shoulder strain.
-
Are the characters on the screen clear and readable?
-
Make sure the screen is clean and cleaning materials are made available. Check that text and background colours work well together.
-
Is the text size comfortable to read?
-
Software settings may need adjusting to change text size.
-
Is the image stable, i.e. free of flicker and jitter?
-
Try using different screen colours to reduce flicker, e.g. darker background and lighter text. If problems still exist, get the set up checked, e.g. by the equipment supplier.
-
Is the screen's specification suitable for it's intended use?
-
For example, work requiring fine attention to small details may require large display screens.
-
Are the brightness and/or contrast adjustable?
-
Separate adjustment controls are not essential, provided the user can read the screen easily at all times.
-
Does the screen swivel and tilt?
-
Swivel and tilt need not be built in; you can add a swivel and tilt mechanism. However you may need to replace the screen if:-Swivel is absent or unsatisfactory, Work is intensive, or the user has problems getting the screen to a comfortable position.
-
Is the screen free from glare and reflections.
-
You might need to move the screen or even the desk and/or shield the screen from the source of reflections. Screens that use dark characters on a light background are less prone to glare and reflections.
Keyboards
-
Is the keyboard separate from the screen?
-
This a requirement unless the task makes it impractical. Additionally laptop keyboards should not be used for long durations
-
Does the keyboard tilt?
-
Tilt need not be built in.
-
Is it possible to find a comfortable keying position?
-
Try pushing the display screen further back to create more room for the keyboard, hands and wrists. Users of thick, raised keyboards may need a wrist rest. Try to prevent hands being bent at the wrist.
-
Do you have good technique?
-
Avoid hitting the keys to hard. Don't overstretch the fingers.
Software
-
Is the software suitable for the task?
-
Software should help the user carry out the task, minimise stress and be user friendly, Check users have had appropriate training in using the software. Software should respond quickly and clearly to user input.
Furniture
-
Is the work furniture large enough for all the necessary equipment, papers etc?
-
Create more room by moving printers and reference materials etc. somewhere else. If necessary, consider providing new power and telecom sockets, so equipment can be moved.
-
Consider adding an attachment for the additional monitors if your desk isn't large enough.
-
Can you comfortably reach all the equipment and papers you need to use?
-
Rearrange equipment, papers etc. to bring frequently used things within easy reach. A document holder may be needed, positioned to minimise uncomfortable head and eye movements.
-
Are surfaces free from glare and reflection?
-
Consider mats or blotters to reduce reflections and glare.
-
Is the chair stable?
-
Does the chair have a working:
-
Seat back height and tilt adjustment?
-
Seat height adjustment?
-
Swivel mechanism?
-
Casters or glides?
-
The chair may need repairing or replacing if the user is uncomfortable, or cannot use the adjustment mechanisms.
-
Is the Chair adjusted correctly?
-
The user should be able to carry out their work sitting comfortably. Consider training the new user in how to adaopt suitable postures while working. The arms of the chairs can stop the user getting close enough to use the equipment comfortably. Move any obstructions from under the chairs.
-
Is the small of the back supported by the chair's backrest?
-
The user should have a straight back, supported by the chair, with relaxed shoulders.
-
Are forearms horizontal and eyes at roughly the same height as the top of the VDU?
-
Adjust the chair height to get the user's arms in the right position, then adjust the VDU height, if necessary.
-
Are feet flat on the floor, without too much pressure from the seat on the backs of the legs?
-
If not, a foot rest maybe needed. (available from ClickShop)
Mouse controller
-
What is the mouse type?
-
Is the mouse positioned close to you?
-
Most devices are best placed as close as possible e.g. next to the keyboard. Training may be needed to: Prevent arm overreaching, users not to leave their hand on the device when it is not being used and encourage a relaxed arm and straight wrist.
-
Is there support for your wrist?
-
Support can be gained from, for example, the desk surface or arm of a chair. If not, a separate supporting device may help. The user should be able to find a comfortable working position with the device.
-
Does the device work smoothly at a speed that suits you?
-
See if cleaning is required of the laser, check the work surface is suitable. A mouse mat may be needed.
-
Is the mouse positioned close to you?
-
Most devices are best placed as close as possible e.g. next to the keyboard. Training may be needed to: Prevent arm overreaching, users not to leave their hand on the device when it is not being used and encourage a relaxed arm and straight wrist.
-
Is there support for your wrist?
-
Support can be gained from, for example, the desk surface or arm of a chair. If not, a separate supporting device may help. The user should be able to find a comfortable working position with the device.
-
Does the device work smoothly at a speed that suits you?
-
See if cleaning is required of the laser, check the work surface is suitable. A mouse mat may be needed.
-
If there are issues with the use of the mouse this could be due to low battery power
Working Environment
-
Is there enough room to change position and vary movement?
-
Space is needed to move, stretch and fidget. Consider : Reorganising the office layout and check for obstructions, cables should be tidy and not a trip or snag hazard and personal belongong should be stored adeautely
-
Is the surrounding lighting suitable, e.g. not too bright or dim to work comfortably.
-
Users should be able to control light levels, e.g. by adjusting window blinds or light switches. Consider :Shading or repositioning light sources or providing local lighting, e.g. desk lamps but make sure lights don't cause glare by reflecting off walls or other surface.
-
Is the temperature comfortable?
-
More ventilation or air-conditioning may be required if there is a lot of electronic equipment in the room. Circulate fresh air.
-
Are levels of noise comfortable?
-
Consider moving sources of noise, e.g. printers, away from the user.
Final Questions
-
Has the checklist covered all the problems?
-
Is your current set up comfortable?
-
Are you aware of your entitlement to eye and eyesight testing?
-
You can claim your eye test costs via your healthcare provider. If you have issues accessing - contact HR
-
Do you take regular breaks or work away from your workstation?
-
Every hour take a physical break from the screen for five minutes to stretch your body. This link has some great stretches you can use https://app.fitonapp.com/browse/work . Also every 20 minutes you should look 20 meters away for 20 second to reduce the risk of eye strain.
-
The use of a laptop screen should be limited to an hour unless the following adjustments are followed.
-
https://www.youtube.com/watch?v=40YgrnKvI84 watch the video from the Health and Safety Executive here on how an ideal computer workstation is set up
Screens
-
Are the characters on the screen clear and readable?
-
Make sure the screen is clean and cleaning materials are made available. Check that text and background colours work well together.
-
Is the text size comfortable to read?
-
Software settings may need adjusting to change text size.
-
Is the image stable, i.e. free of flicker and jitter?
-
Try using different screen colours to reduce flicker, e.g. darker background and lighter text. If problems still exist, get the set up checked, e.g. by the equipment supplier.
-
Are the brightness and/or contrast adjustable?
-
Separate adjustment controls are not essential, provided the user can read the screen easily at all times.
-
Is the screen free from glare and reflections.
-
You might need to move the screen or even the desk and/or shield the screen from the source of reflections. Screens that use dark characters on a light background are less prone to glare and reflections.
Keyboards
-
Do you have a separate wired/ wireless keyboard?
-
This a requirement unless the task makes it impractical and you should not complete this assessment for a laptop only assessment until you have obtained a separate keyboard and mouse.
-
Does the keyboard tilt?
-
Tilt need not be built in.
-
Is it possible to find a comfortable keying position?
-
Try pushing the display screen further back to create more room for the keyboard, hands and wrists. Users of thick, raised keyboards may need a wrist rest. Try to prevent hands being bent at the wrist.
-
Do you have good technique?
-
Avoid hitting the keys to hard. Don't overstretch the fingers.
Software
-
Is the software suitable for the task?
-
Software should help the user carry out the task, minimise stress and be user friendly, Check users have had appropriate training in using the software. Software should respond quickly and clearly to user input.
Furniture
-
Do you have a laptop riser?
-
This a requirement unless the task makes it impractical and you should not complete this assessment for a laptop only assessment until you have obtained a laptop riser.
-
Is the work furniture large enough for all the necessary equipment, papers etc?
-
Create more room by moving printers and reference materials etc. somewhere else. If necessary, consider providing new power and telecom sockets, so equipment can be moved.
-
Can you comfortably reach all the equipment and papers you need to use?
-
Rearrange equipment, papers etc. to bring frequently used things within easy reach. A document holder may be needed, positioned to minimise uncomfortable head and eye movements.
-
Are surfaces free from glare and reflection?
-
Consider mats or blotters to reduce reflections and glare.
-
Is the chair stable?
-
Does the chair have a working:
-
Seat back height and tilt adjustment?
-
Seat height adjustment?
-
Swivel mechanism?
-
Casters or glides?
-
The chair may need repairing or replacing if the user is uncomfortable, or cannot use the adjustment mechanisms.
-
Is the Chair adjusted correctly?
-
The user should be able to carry out their work sitting comfortably. Consider training the new user in how to adaopt suitable postures while working. The arms of the chairs can stop the user getting close enough to use the equipment comfortably. Move any obstructions from under the chairs.
-
Is the small of the back supported by the chair's backrest?
-
The user should have a straight back, supported by the chair, with relaxed shoulders.
-
Are forearms horizontal and eyes at roughly the same height as the top of the VDU?
-
Adjust the chair height to get the user's arms in the right position, then adjust the VDU height, if necessary.
-
Are feet flat on the floor, without too much pressure from the seat on the backs of the legs?
-
If not, a foot rest maybe needed. (available from ClickShop)
Mouse controller
-
What is the mouse type?
-
Is the mouse positioned close to you?
-
Most devices are best placed as close as possible e.g. next to the keyboard. Training may be needed to: Prevent arm overreaching, users not to leave their hand on the device when it is not being used and encourage a relaxed arm and straight wrist.
-
Is there support for your wrist?
-
Support can be gained from, for example, the desk surface or arm of a chair. If not, a separate supporting device may help. The user should be able to find a comfortable working position with the device.
-
Does the device work smoothly at a speed that suits you?
-
See if cleaning is required of the laser, check the work surface is suitable. A mouse mat may be needed.
-
Is the mouse positioned close to you?
-
Most devices are best placed as close as possible e.g. next to the keyboard. Training may be needed to: Prevent arm overreaching, users not to leave their hand on the device when it is not being used and encourage a relaxed arm and straight wrist.
-
Is there support for your wrist?
-
Support can be gained from, for example, the desk surface or arm of a chair. If not, a separate supporting device may help. The user should be able to find a comfortable working position with the device.
-
Does the device work smoothly at a speed that suits you?
-
See if cleaning is required of the laser, check the work surface is suitable. A mouse mat may be needed.
-
If there are issues with the use of the mouse this could be due to low battery power
Working Environment
-
Is there enough room to change position and vary movement?
-
Space is needed to move, stretch and fidget. Consider : Reorganising the office layout and check for obstructions, cables should be tidy and not a trip or snag hazard and personal belongong should be stored adeautely
-
Is the surrounding lighting suitable, e.g. not too bright or dim to work comfortably.
-
Users should be able to control light levels, e.g. by adjusting window blinds or light switches. Consider :Shading or repositioning light sources or providing local lighting, e.g. desk lamps but make sure lights don't cause glare by reflecting off walls or other surface.
-
Is the temperature comfortable?
-
More ventilation or air-conditioning may be required if there is a lot of electronic equipment in the room. Circulate fresh air.
-
Are levels of noise comfortable?
-
Consider moving sources of noise, e.g. printers, away from the user.
Final Questions
-
Has the checklist covered all the problems?
-
Is your current set up comfortable?
-
Are you aware of your entitlement to eye and eyesight testing?
-
You can claim your eye test costs via your healthcare provider. If you have issues accessing - contact HR
-
Do you take regular breaks or work away from your workstation?
-
Every hour take a physical break from the screen for five minutes to stretch your body. This link has some great stretches you can use https://app.fitonapp.com/browse/work . Also every 20 minutes you should look 20 meters away for 20 second to reduce the risk of eye strain.
Screens
-
Are the characters on the screen clear and readable?
-
Make sure the screen is clean and cleaning materials are made available. Check that text and background colours work well together.
-
Is the text size comfortable to read?
-
Software settings may need adjusting to change text size.
-
Is the image stable, i.e. free of flicker and jitter?
-
Try using different screen colours to reduce flicker, e.g. darker background and lighter text. If problems still exist, get the set up checked, e.g. by the equipment supplier.
-
Is the screen's specification suitable for it's intended use?
-
For example, work requiring fine attention to small details may require large display screens.
-
Are the brightness and/or contrast adjustable?
-
Separate adjustment controls are not essential, provided the user can read the screen easily at all times.
-
Does the screen swivel and tilt?
-
Swivel and tilt need not be built in; you can add a swivel and tilt mechanism. However you may need to replace the screen if:-Swivel is absent or unsatisfactory, Work is intensive, or the user has problems getting the screen to a comfortable position.
-
Is the screen free from glare and reflections.
-
You might need to move the screen or even the desk and/or shield the screen from the source of reflections. Screens that use dark characters on a light background are less prone to glare and reflections.
-
Is the screen free from glare and reflections.
-
You might need to move the screen or even the desk and/or shield the screen from the source of reflections. Screens that use dark characters on a light background are less prone to glare and reflections.
Keyboards
-
Is the keyboard separate from the screen?
-
This a requirement unless the task makes it impractical. Additionally laptop keyboards should not be used for long durations
-
Does the keyboard tilt?
-
Tilt need not be built in.
-
Is it possible to find a comfortable keying position?
-
Try pushing the display screen further back to create more room for the keyboard, hands and wrists. Users of thick, raised keyboards may need a wrist rest. Try to prevent hands being bent at the wrist.
-
Do you have good technique?
-
Avoid hitting the keys to hard. Don't overstretch the fingers.
Software
-
Is the software suitable for the task?
-
Software should help the user carry out the task, minimise stress and be user friendly, Check users have had appropriate training in using the software. Software should respond quickly and clearly to user input.
Furniture
-
Is the work furniture large enough for all the necessary equipment, papers etc?
-
Create more room by moving printers and reference materials etc. somewhere else. If necessary, consider providing new power and telecom sockets, so equipment can be moved.
-
Can you comfortably reach all the equipment and papers you need to use?
-
Rearrange equipment, papers etc. to bring frequently used things within easy reach. A document holder may be needed, positioned to minimise uncomfortable head and eye movements.
-
Are surfaces free from glare and reflection?
-
Consider mats or blotters to reduce reflections and glare.
-
Is the chair stable?
-
Does the chair have a working:
-
Seat back height and tilt adjustment?
-
Seat height adjustment?
-
Swivel mechanism?
-
Casters or glides?
-
The chair may need repairing or replacing if the user is uncomfortable, or cannot use the adjustment mechanisms.
-
Is the Chair adjusted correctly?
-
The user should be able to carry out their work sitting comfortably. Consider training the new user in how to adaopt suitable postures while working. The arms of the chairs can stop the user getting close enough to use the equipment comfortably. Move any obstructions from under the chairs.
-
Is the small of the back supported by the chair's backrest?
-
The user should have a straight back, supported by the chair, with relaxed shoulders.
-
Are forearms horizontal and eyes at roughly the same height as the top of the VDU?
-
Adjust the chair height to get the user's arms in the right position, then adjust the VDU height, if necessary.
-
Are feet flat on the floor, without too much pressure from the seat on the backs of the legs?
-
If not, a foot rest maybe needed. (available from ClickShop)
Mouse controller
-
What is the mouse type?
-
Is the mouse positioned close to you?
-
Most devices are best placed as close as possible e.g. next to the keyboard. Training may be needed to: Prevent arm overreaching, users not to leave their hand on the device when it is not being used and encourage a relaxed arm and straight wrist.
-
Is there support for your wrist?
-
Support can be gained from, for example, the desk surface or arm of a chair. If not, a separate supporting device may help. The user should be able to find a comfortable working position with the device.
-
Does the device work smoothly at a speed that suits you?
-
See if cleaning is required of the laser, check the work surface is suitable. A mouse mat may be needed.
-
Is the mouse positioned close to you?
-
Most devices are best placed as close as possible e.g. next to the keyboard. Training may be needed to: Prevent arm overreaching, users not to leave their hand on the device when it is not being used and encourage a relaxed arm and straight wrist.
-
Is there support for your wrist?
-
Support can be gained from, for example, the desk surface or arm of a chair. If not, a separate supporting device may help. The user should be able to find a comfortable working position with the device.
-
Does the device work smoothly at a speed that suits you?
-
See if cleaning is required of the laser, check the work surface is suitable. A mouse mat may be needed.
-
If there are issues with the use of the mouse this could be due to low battery power
Working Environment
-
Is there enough room to change position and vary movement?
-
Space is needed to move, stretch and fidget. Consider : Reorganising the office layout and check for obstructions, cables should be tidy and not a trip or snag hazard and personal belongong should be stored adeautely
-
Is the surrounding lighting suitable, e.g. not too bright or dim to work comfortably.
-
Users should be able to control light levels, e.g. by adjusting window blinds or light switches. Consider :Shading or repositioning light sources or providing local lighting, e.g. desk lamps but make sure lights don't cause glare by reflecting off walls or other surface.
-
Is the temperature comfortable?
-
More ventilation or air-conditioning may be required if there is a lot of electronic equipment in the room. Circulate fresh air.
-
Are levels of noise comfortable?
-
Consider moving sources of noise, e.g. printers, away from the user.
Final Questions
-
Has the checklist covered all the problems?
-
Is your current set up comfortable?
-
Are you aware of your entitlement to eye and eyesight testing?
-
7.5 Eye Testing All UK employees can claim back the cost of eye tests and towards glasses through company expenses.
-
Do you take regular breaks or work away from your workstation?
-
Every hour take a physical break from the screen for five minutes to stretch your body. This link has some great stretches you can use https://app.fitonapp.com/browse/work . Also every 20 minutes you should look 20 meters away for 20 second to reduce the risk of eye strain.
Remote/ home workstation
-
What type of display screen do you use?
-
https://www.youtube.com/watch?v=40YgrnKvI84 watch the video from the Health and Safety Executive here on how an ideal computer workstation is set up
Screens
-
Are the characters on the screen clear and readable?
-
Make sure the screen is clean and cleaning materials are made available. Check that text and background colours work well together.
-
Is the text size comfortable to read?
-
Software settings may need adjusting to change text size.
-
Is the image stable, i.e. free of flicker and jitter?
-
Try using different screen colours to reduce flicker, e.g. darker background and lighter text. If problems still exist, get the set up checked, e.g. by the equipment supplier.
-
Is the screen's specification suitable for it's intended use?
-
For example, work requiring fine attention to small details may require large display screens.
-
Are the brightness and/or contrast adjustable?
-
Separate adjustment controls are not essential, provided the user can read the screen easily at all times.
-
Does the screen swivel and tilt?
-
Swivel and tilt need not be built in; you can add a swivel and tilt mechanism. However you may need to replace the screen if:-Swivel is absent or unsatisfactory, Work is intensive, or the user has problems getting the screen to a comfortable position.
-
Is the screen free from glare and reflections.
-
You might need to move the screen or even the desk and/or shield the screen from the source of reflections. Screens that use dark characters on a light background are less prone to glare and reflections.
Keyboards
-
Is the keyboard separate from the screen?
-
This a requirement unless the task makes it impractical. Additionally laptop keyboards should not be used for long durations
-
Does the keyboard tilt?
-
Tilt need not be built in.
-
Is it possible to find a comfortable keying position?
-
Try pushing the display screen further back to create more room for the keyboard, hands and wrists. Users of thick, raised keyboards may need a wrist rest. Try to prevent hands being bent at the wrist.
-
Do you have good technique?
-
Avoid hitting the keys to hard. Don't overstretch the fingers.
Software
-
Is the software suitable for the task?
-
Software should help the user carry out the task, minimise stress and be user friendly, Check users have had appropriate training in using the software. Software should respond quickly and clearly to user input.
Furniture
-
Is the work furniture large enough for all the necessary equipment, papers etc?
-
Create more room by moving printers and reference materials etc. somewhere else. If necessary, consider providing new power and telecom sockets, so equipment can be moved.
-
Can you comfortably reach all the equipment and papers you need to use?
-
Rearrange equipment, papers etc. to bring frequently used things within easy reach. A document holder may be needed, positioned to minimise uncomfortable head and eye movements.
-
Are surfaces free from glare and reflection?
-
Consider mats or blotters to reduce reflections and glare.
-
Is the chair stable?
-
Does the chair have a working:
-
Seat back height and tilt adjustment?
-
Seat height adjustment?
-
Swivel mechanism?
-
Casters or glides?
-
The chair may need repairing or replacing if the user is uncomfortable, or cannot use the adjustment mechanisms.
-
Is the Chair adjusted correctly?
-
The user should be able to carry out their work sitting comfortably. Consider training the new user in how to adaopt suitable postures while working. The arms of the chairs can stop the user getting close enough to use the equipment comfortably. Move any obstructions from under the chairs.
-
Is the small of the back supported by the chair's backrest?
-
The user should have a straight back, supported by the chair, with relaxed shoulders.
-
Are forearms horizontal and eyes at roughly the same height as the top of the VDU?
-
Adjust the chair height to get the user's arms in the right position, then adjust the VDU height, if necessary.
-
Are feet flat on the floor, without too much pressure from the seat on the backs of the legs?
-
If not, a foot rest maybe needed. (available from ClickShop)
Mouse controller
-
What is the mouse type?
-
Is the mouse positioned close to you?
-
Most devices are best placed as close as possible e.g. next to the keyboard. Training may be needed to: Prevent arm overreaching, users not to leave their hand on the device when it is not being used and encourage a relaxed arm and straight wrist.
-
Is there support for your wrist?
-
Support can be gained from, for example, the desk surface or arm of a chair. If not, a separate supporting device may help. The user should be able to find a comfortable working position with the device.
-
Does the device work smoothly at a speed that suits you?
-
See if cleaning is required of the laser, check the work surface is suitable. A mouse mat may be needed.
-
Is the mouse positioned close to you?
-
Most devices are best placed as close as possible e.g. next to the keyboard. Training may be needed to: Prevent arm overreaching, users not to leave their hand on the device when it is not being used and encourage a relaxed arm and straight wrist.
-
Is there support for your wrist?
-
Support can be gained from, for example, the desk surface or arm of a chair. If not, a separate supporting device may help. The user should be able to find a comfortable working position with the device.
-
Does the device work smoothly at a speed that suits you?
-
See if cleaning is required of the laser, check the work surface is suitable. A mouse mat may be needed.
-
If there are issues with the use of the mouse this could be due to low battery power
Working Environment
-
Is there enough room to change position and vary movement?
-
Space is needed to move, stretch and fidget. Consider : Reorganising the office layout and check for obstructions, cables should be tidy and not a trip or snag hazard and personal belongong should be stored adeautely
-
Is the surrounding lighting suitable, e.g. not too bright or dim to work comfortably.
-
Users should be able to control light levels, e.g. by adjusting window blinds or light switches. Consider :Shading or repositioning light sources or providing local lighting, e.g. desk lamps but make sure lights don't cause glare by reflecting off walls or other surface.
-
Is the temperature comfortable?
-
More ventilation or air-conditioning may be required if there is a lot of electronic equipment in the room. Circulate fresh air.
-
Are levels of noise comfortable?
-
Consider moving sources of noise, e.g. printers, away from the user.
Final Questions
-
Has the checklist covered all the problems?
-
Is your current set up comfortable?
-
Are you aware of your entitlement to eye and eyesight testing?
-
7.5 Eye Testing All UK employees can claim back the cost of eye tests and glasses through our Cash Plan provider –Health Shield. As the Company is paying for the optical benefit via Health Shield on your behalf, we will not be reimbursing the cost through company expenses. To request your Health Shield membership details, please contact hr.uk@dbschenker.com. You can access Health Shield here. All IE employees have an eye test every two years so not payable externally. (https://db-planet.deutschebahn.com/web/senders/128d82c1-6047-44a0-a0f1-98f64fe79077/documents/1be3ac97-d7e7-4f5d-aac0-83c50b48f951)
-
Do you take regular breaks or work away from your workstation?
-
Every hour take a physical break from the screen for five minutes to stretch your body. This link has some great stretches you can use https://app.fitonapp.com/browse/work . Also every 20 minutes you should look 20 meters away for 20 second to reduce the risk of eye strain.
-
https://www.youtube.com/watch?v=40YgrnKvI84 watch the video from the Health and Safety Executive here on how an ideal computer workstation is set up
Screens
-
Is the main monitor directly in front of your eyeline?
-
The main monitor should be directly in front of you and the secondary monitor to side of your dominant hand. This will reduce neck and shoulder strain
-
Are the characters on the screen clear and readable?
-
Make sure the screen is clean and cleaning materials are made available. Check that text and background colours work well together.
-
Is the text size comfortable to read?
-
Software settings may need adjusting to change text size.
-
Is the image stable, i.e. free of flicker and jitter?
-
Try using different screen colours to reduce flicker, e.g. darker background and lighter text. If problems still exist, get the set up checked, e.g. by the equipment supplier.
-
Is the screen's specification suitable for it's intended use?
-
For example, work requiring fine attention to small details may require large display screens.
-
Are the brightness and/or contrast adjustable?
-
Separate adjustment controls are not essential, provided the user can read the screen easily at all times.
-
Does the screen swivel and tilt?
-
Swivel and tilt need not be built in; you can add a swivel and tilt mechanism. However you may need to replace the screen if:-Swivel is absent or unsatisfactory, Work is intensive, or the user has problems getting the screen to a comfortable position.
-
Is the screen free from glare and reflections.
-
You might need to move the screen or even the desk and/or shield the screen from the source of reflections. Screens that use dark characters on a light background are less prone to glare and reflections.
Keyboards
-
Is the keyboard separate from the screen?
-
This a requirement unless the task makes it impractical. Additionally laptop keyboards should not be used for long durations
-
Does the keyboard tilt?
-
Tilt need not be built in.
-
Is it possible to find a comfortable keying position?
-
Try pushing the display screen further back to create more room for the keyboard, hands and wrists. Users of thick, raised keyboards may need a wrist rest. Try to prevent hands being bent at the wrist.
-
Do you have good technique?
-
Avoid hitting the keys to hard. Don't overstretch the fingers.
Software
-
Is the software suitable for the task?
-
Software should help the user carry out the task, minimise stress and be user friendly, Check users have had appropriate training in using the software. Software should respond quickly and clearly to user input.
Furniture
-
Is the work furniture large enough for all the necessary equipment, papers etc?
-
Create more room by moving printers and reference materials etc. somewhere else. If necessary, consider providing new power and telecom sockets, so equipment can be moved.
-
Consider adding an attachment for the second monitor is your desk isn't large enough.
-
Can you comfortably reach all the equipment and papers you need to use?
-
Rearrange equipment, papers etc. to bring frequently used things within easy reach. A document holder may be needed, positioned to minimise uncomfortable head and eye movements.
-
Are surfaces free from glare and reflection?
-
Consider mats or blotters to reduce reflections and glare.
-
Is the chair stable?
-
Does the chair have a working:
-
Seat back height and tilt adjustment?
-
Seat height adjustment?
-
Swivel mechanism?
-
Casters or glides?
-
The chair may need repairing or replacing if the user is uncomfortable, or cannot use the adjustment mechanisms.
-
Is the Chair adjusted correctly?
-
The user should be able to carry out their work sitting comfortably. Consider training the new user in how to adaopt suitable postures while working. The arms of the chairs can stop the user getting close enough to use the equipment comfortably. Move any obstructions from under the chairs.
-
Is the small of the back supported by the chair's backrest?
-
The user should have a straight back, supported by the chair, with relaxed shoulders.
-
Are forearms horizontal and eyes at roughly the same height as the top of the VDU?
-
Adjust the chair height to get the user's arms in the right position, then adjust the VDU height, if necessary.
-
Are feet flat on the floor, without too much pressure from the seat on the backs of the legs?
-
If not, a foot rest maybe needed. (available from ClickShop)
Mouse controller
-
What is the mouse type?
-
Is the mouse positioned close to you?
-
Most devices are best placed as close as possible e.g. next to the keyboard. Training may be needed to: Prevent arm overreaching, users not to leave their hand on the device when it is not being used and encourage a relaxed arm and straight wrist.
-
Is there support for your wrist?
-
Support can be gained from, for example, the desk surface or arm of a chair. If not, a separate supporting device may help. The user should be able to find a comfortable working position with the device.
-
Does the device work smoothly at a speed that suits you?
-
See if cleaning is required of the laser, check the work surface is suitable. A mouse mat may be needed.
-
Is the mouse positioned close to you?
-
Most devices are best placed as close as possible e.g. next to the keyboard. Training may be needed to: Prevent arm overreaching, users not to leave their hand on the device when it is not being used and encourage a relaxed arm and straight wrist.
-
Is there support for your wrist?
-
Support can be gained from, for example, the desk surface or arm of a chair. If not, a separate supporting device may help. The user should be able to find a comfortable working position with the device.
-
Does the device work smoothly at a speed that suits you?
-
See if cleaning is required of the laser, check the work surface is suitable. A mouse mat may be needed.
-
If there are issues with the use of the mouse this could be due to low battery power
Working Environment
-
Is there enough room to change position and vary movement?
-
Space is needed to move, stretch and fidget. Consider : Reorganising the office layout and check for obstructions, cables should be tidy and not a trip or snag hazard and personal belongong should be stored adeautely
-
Is the surrounding lighting suitable, e.g. not too bright or dim to work comfortably.
-
Users should be able to control light levels, e.g. by adjusting window blinds or light switches. Consider :Shading or repositioning light sources or providing local lighting, e.g. desk lamps but make sure lights don't cause glare by reflecting off walls or other surface.
-
Is the temperature comfortable?
-
More ventilation or air-conditioning may be required if there is a lot of electronic equipment in the room. Circulate fresh air.
-
Are levels of noise comfortable?
-
Consider moving sources of noise, e.g. printers, away from the user.
Final Questions
-
Has the checklist covered all the problems?
-
Is your current set up comfortable?
-
Are you aware of your entitlement to eye and eyesight testing?
-
You can claim your eye test costs via your healthcare provider. If you have issues accessing - contact HR
-
Do you take regular breaks or work away from your workstation?
-
Every hour take a physical break from the screen for five minutes to stretch your body. This link has some great stretches you can use https://app.fitonapp.com/browse/work . Also every 20 minutes you should look 20 meters away for 20 second to reduce the risk of eye strain.
-
https://www.youtube.com/watch?v=40YgrnKvI84 watch the video from the Health and Safety Executive here on how an ideal computer workstation is set up
Screens
-
Is the main monitor directly in front of your eyeline?
-
The main monitor should be directly in front of you and the secondary monitors to either. This will reduce neck and shoulder strain.
-
Are the characters on the screen clear and readable?
-
Make sure the screen is clean and cleaning materials are made available. Check that text and background colours work well together.
-
Is the text size comfortable to read?
-
Software settings may need adjusting to change text size.
-
Is the image stable, i.e. free of flicker and jitter?
-
Try using different screen colours to reduce flicker, e.g. darker background and lighter text. If problems still exist, get the set up checked, e.g. by the equipment supplier.
-
Is the screen's specification suitable for it's intended use?
-
For example, work requiring fine attention to small details may require large display screens.
-
Are the brightness and/or contrast adjustable?
-
Separate adjustment controls are not essential, provided the user can read the screen easily at all times.
-
Does the screen swivel and tilt?
-
Swivel and tilt need not be built in; you can add a swivel and tilt mechanism. However you may need to replace the screen if:-Swivel is absent or unsatisfactory, Work is intensive, or the user has problems getting the screen to a comfortable position.
-
Is the screen free from glare and reflections.
-
You might need to move the screen or even the desk and/or shield the screen from the source of reflections. Screens that use dark characters on a light background are less prone to glare and reflections.
Keyboards
-
Is the keyboard separate from the screen?
-
This a requirement unless the task makes it impractical. Additionally laptop keyboards should not be used for long durations
-
Does the keyboard tilt?
-
Tilt need not be built in.
-
Is it possible to find a comfortable keying position?
-
Try pushing the display screen further back to create more room for the keyboard, hands and wrists. Users of thick, raised keyboards may need a wrist rest. Try to prevent hands being bent at the wrist.
-
Do you have good technique?
-
Avoid hitting the keys to hard. Don't overstretch the fingers.
Software
-
Is the software suitable for the task?
-
Software should help the user carry out the task, minimise stress and be user friendly, Check users have had appropriate training in using the software. Software should respond quickly and clearly to user input.
Furniture
-
Is the work furniture large enough for all the necessary equipment, papers etc?
-
Create more room by moving printers and reference materials etc. somewhere else. If necessary, consider providing new power and telecom sockets, so equipment can be moved.
-
Consider adding an attachment for the additional monitors if your desk isn't large enough.
-
Can you comfortably reach all the equipment and papers you need to use?
-
Rearrange equipment, papers etc. to bring frequently used things within easy reach. A document holder may be needed, positioned to minimise uncomfortable head and eye movements.
-
Are surfaces free from glare and reflection?
-
Consider mats or blotters to reduce reflections and glare.
-
Is the chair stable?
-
Does the chair have a working:
-
Seat back height and tilt adjustment?
-
Seat height adjustment?
-
Swivel mechanism?
-
Casters or glides?
-
The chair may need repairing or replacing if the user is uncomfortable, or cannot use the adjustment mechanisms.
-
Is the Chair adjusted correctly?
-
The user should be able to carry out their work sitting comfortably. Consider training the new user in how to adaopt suitable postures while working. The arms of the chairs can stop the user getting close enough to use the equipment comfortably. Move any obstructions from under the chairs.
-
Is the small of the back supported by the chair's backrest?
-
The user should have a straight back, supported by the chair, with relaxed shoulders.
-
Are forearms horizontal and eyes at roughly the same height as the top of the VDU?
-
Adjust the chair height to get the user's arms in the right position, then adjust the VDU height, if necessary.
-
Are feet flat on the floor, without too much pressure from the seat on the backs of the legs?
-
If not, a foot rest maybe needed. (available from ClickShop)
Mouse controller
-
What is the mouse type?
-
Is the mouse positioned close to you?
-
Most devices are best placed as close as possible e.g. next to the keyboard. Training may be needed to: Prevent arm overreaching, users not to leave their hand on the device when it is not being used and encourage a relaxed arm and straight wrist.
-
Is there support for your wrist?
-
Support can be gained from, for example, the desk surface or arm of a chair. If not, a separate supporting device may help. The user should be able to find a comfortable working position with the device.
-
Does the device work smoothly at a speed that suits you?
-
See if cleaning is required of the laser, check the work surface is suitable. A mouse mat may be needed.
-
Is the mouse positioned close to you?
-
Most devices are best placed as close as possible e.g. next to the keyboard. Training may be needed to: Prevent arm overreaching, users not to leave their hand on the device when it is not being used and encourage a relaxed arm and straight wrist.
-
Is there support for your wrist?
-
Support can be gained from, for example, the desk surface or arm of a chair. If not, a separate supporting device may help. The user should be able to find a comfortable working position with the device.
-
Does the device work smoothly at a speed that suits you?
-
See if cleaning is required of the laser, check the work surface is suitable. A mouse mat may be needed.
-
If there are issues with the use of the mouse this could be due to low battery power
Working Environment
-
Is there enough room to change position and vary movement?
-
Space is needed to move, stretch and fidget. Consider : Reorganising the office layout and check for obstructions, cables should be tidy and not a trip or snag hazard and personal belongong should be stored adeautely
-
Is the surrounding lighting suitable, e.g. not too bright or dim to work comfortably.
-
Users should be able to control light levels, e.g. by adjusting window blinds or light switches. Consider :Shading or repositioning light sources or providing local lighting, e.g. desk lamps but make sure lights don't cause glare by reflecting off walls or other surface.
-
Is the temperature comfortable?
-
More ventilation or air-conditioning may be required if there is a lot of electronic equipment in the room. Circulate fresh air.
-
Are levels of noise comfortable?
-
Consider moving sources of noise, e.g. printers, away from the user.
Final Questions
-
Has the checklist covered all the problems?
-
Is your current set up comfortable?
-
Are you aware of your entitlement to eye and eyesight testing?
-
You can claim your eye test costs via your healthcare provider. If you have issues accessing - contact HR
-
Do you take regular breaks or work away from your workstation?
-
Every hour take a physical break from the screen for five minutes to stretch your body. This link has some great stretches you can use https://app.fitonapp.com/browse/work . Also every 20 minutes you should look 20 meters away for 20 second to reduce the risk of eye strain.
-
The use of a laptop screen should be limited to an hour unless you have a laptop riser and separate keyboard and mouse.
-
https://www.youtube.com/watch?v=40YgrnKvI84 watch the video from the Health and Safety Executive here on how an ideal computer workstation is set up
Screens
-
Are the characters on the screen clear and readable?
-
Make sure the screen is clean and cleaning materials are made available. Check that text and background colours work well together.
-
Is the text size comfortable to read?
-
Software settings may need adjusting to change text size.
-
Is the image stable, i.e. free of flicker and jitter?
-
Try using different screen colours to reduce flicker, e.g. darker background and lighter text. If problems still exist, get the set up checked, e.g. by the equipment supplier.
-
Are the brightness and/or contrast adjustable?
-
Separate adjustment controls are not essential, provided the user can read the screen easily at all times.
-
Is the screen free from glare and reflections.
-
You might need to move the screen or even the desk and/or shield the screen from the source of reflections. Screens that use dark characters on a light background are less prone to glare and reflections.
Keyboards
-
Do you have a separate wired/ wireless keyboard?
-
This a requirement unless the task makes it impractical and you should not complete this assessment for a laptop only assessment until you have obtained a separate keyboard and mouse.
-
Does the keyboard tilt?
-
Tilt need not be built in.
-
Is it possible to find a comfortable keying position?
-
Try pushing the display screen further back to create more room for the keyboard, hands and wrists. Users of thick, raised keyboards may need a wrist rest. Try to prevent hands being bent at the wrist.
-
Do you have good technique?
-
Avoid hitting the keys to hard. Don't overstretch the fingers.
Software
-
Is the software suitable for the task?
-
Software should help the user carry out the task, minimise stress and be user friendly, Check users have had appropriate training in using the software. Software should respond quickly and clearly to user input.
Furniture
-
Do you have a laptop riser?
-
This a requirement unless the task makes it impractical and you should not complete this assessment for a laptop only assessment until you have obtained a laptop riser.
-
Is the work furniture large enough for all the necessary equipment, papers etc?
-
Create more room by moving printers and reference materials etc. somewhere else. If necessary, consider providing new power and telecom sockets, so equipment can be moved.
-
Can you comfortably reach all the equipment and papers you need to use?
-
Rearrange equipment, papers etc. to bring frequently used things within easy reach. A document holder may be needed, positioned to minimise uncomfortable head and eye movements.
-
Are surfaces free from glare and reflection?
-
Consider mats or blotters to reduce reflections and glare.
Chair
-
Is the chair stable?
-
Does the chair have a working:
-
Seat back height and tilt adjustment?
-
Seat height adjustment?
-
Swivel mechanism?
-
Casters or glides?
-
The chair may need repairing or replacing if the user is uncomfortable, or cannot use the adjustment mechanisms.
-
Is the Chair adjusted correctly?
-
The user should be able to carry out their work sitting comfortably. Consider training the new user in how to adaopt suitable postures while working. The arms of the chairs can stop the user getting close enough to use the equipment comfortably. Move any obstructions from under the chairs.
-
Is the small of the back supported by the chair's backrest?
-
The user should have a straight back, supported by the chair, with relaxed shoulders.
-
Are forearms horizontal and eyes at roughly the same height as the top of the VDU?
-
Adjust the chair height to get the user's arms in the right position, then adjust the VDU height, if necessary.
-
Are feet flat on the floor, without too much pressure from the seat on the backs of the legs?
-
If not, a foot rest maybe needed. (available from ClickShop)
Mouse controller
-
What is the mouse type?
-
Is the mouse positioned close to you?
-
Most devices are best placed as close as possible e.g. next to the keyboard. Training may be needed to: Prevent arm overreaching, users not to leave their hand on the device when it is not being used and encourage a relaxed arm and straight wrist.
-
Is there support for your wrist?
-
Support can be gained from, for example, the desk surface or arm of a chair. If not, a separate supporting device may help. The user should be able to find a comfortable working position with the device.
-
Does the device work smoothly at a speed that suits you?
-
See if cleaning is required of the laser, check the work surface is suitable. A mouse mat may be needed.
-
Is the mouse positioned close to you?
-
Most devices are best placed as close as possible e.g. next to the keyboard. Training may be needed to: Prevent arm overreaching, users not to leave their hand on the device when it is not being used and encourage a relaxed arm and straight wrist.
-
Is there support for your wrist?
-
Support can be gained from, for example, the desk surface or arm of a chair. If not, a separate supporting device may help. The user should be able to find a comfortable working position with the device.
-
Does the device work smoothly at a speed that suits you?
-
See if cleaning is required of the laser, check the work surface is suitable. A mouse mat may be needed.
-
If there are issues with the use of the mouse this could be due to low battery power
Working Environment
-
Is there enough room to change position and vary movement?
-
Space is needed to move, stretch and fidget. Consider : Reorganising the office layout and check for obstructions, cables should be tidy and not a trip or snag hazard and personal belongong should be stored adeautely
-
Is the surrounding lighting suitable, e.g. not too bright or dim to work comfortably.
-
Users should be able to control light levels, e.g. by adjusting window blinds or light switches. Consider :Shading or repositioning light sources or providing local lighting, e.g. desk lamps but make sure lights don't cause glare by reflecting off walls or other surface.
-
Is the temperature comfortable?
-
More ventilation or air-conditioning may be required if there is a lot of electronic equipment in the room. Circulate fresh air.
-
Are levels of noise comfortable?
-
Consider moving sources of noise, e.g. printers, away from the user.
Final Questions
-
Has the checklist covered all the problems?
-
Is your current set up comfortable?
-
Are you aware of your entitlement to eye and eyesight testing?
-
You can claim your eye test costs via your healthcare provider. If you have issues accessing - contact HR
-
Do you take regular breaks or work away from your workstation?
-
Every hour take a physical break from the screen for five minutes to stretch your body. This link has some great stretches you can use https://app.fitonapp.com/browse/work . Also every 20 minutes you should look 20 meters away for 20 second to reduce the risk of eye strain.
Office based workstation
-
What is your office based workstation situation?
- Designated office/ desk used only by me
- Designated desk shared with another
- Hot desks (anywhere that is available)
-
What type of display screen do you use?
-
https://www.youtube.com/watch?v=40YgrnKvI84 watch the video from the Health and Safety Executive here on how an ideal computer workstation is set up
Screens
-
Are the characters on the screen clear and readable?
-
Make sure the screen is clean and cleaning materials are made available. Check that text and background colours work well together.
-
Is the text size comfortable to read?
-
Software settings may need adjusting to change text size.
-
Is the image stable, i.e. free of flicker and jitter?
-
Try using different screen colours to reduce flicker, e.g. darker background and lighter text. If problems still exist, get the set up checked, e.g. by the equipment supplier.
-
Is the screen's specification suitable for it's intended use?
-
For example, work requiring fine attention to small details may require large display screens.
-
Are the brightness and/or contrast adjustable?
-
Separate adjustment controls are not essential, provided the user can read the screen easily at all times.
-
Does the screen swivel and tilt?
-
Swivel and tilt need not be built in; you can add a swivel and tilt mechanism. However you may need to replace the screen if:-Swivel is absent or unsatisfactory, Work is intensive, or the user has problems getting the screen to a comfortable position.
-
Is the screen free from glare and reflections.
-
You might need to move the screen or even the desk and/or shield the screen from the source of reflections. Screens that use dark characters on a light background are less prone to glare and reflections.
Keyboards
-
Is the keyboard separate from the screen?
-
This a requirement unless the task makes it impractical. Additionally laptop keyboards should not be used for long durations
-
Does the keyboard tilt?
-
Tilt need not be built in.
-
Is it possible to find a comfortable keying position?
-
Try pushing the display screen further back to create more room for the keyboard, hands and wrists. Users of thick, raised keyboards may need a wrist rest. Try to prevent hands being bent at the wrist.
-
Do you have good technique?
-
Avoid hitting the keys to hard. Don't overstretch the fingers.
Software
-
Is the software suitable for the task?
-
Software should help the user carry out the task, minimise stress and be user friendly, Check users have had appropriate training in using the software. Software should respond quickly and clearly to user input.
Furniture
-
Is the work furniture large enough for all the necessary equipment, papers etc?
-
Create more room by moving printers and reference materials etc. somewhere else. If necessary, consider providing new power and telecom sockets, so equipment can be moved.
-
Can you comfortably reach all the equipment and papers you need to use?
-
Rearrange equipment, papers etc. to bring frequently used things within easy reach. A document holder may be needed, positioned to minimise uncomfortable head and eye movements.
-
Are surfaces free from glare and reflection?
-
Consider mats or blotters to reduce reflections and glare.
-
Is the chair stable?
-
Does the chair have a working:
-
Seat back height and tilt adjustment?
-
Seat height adjustment?
-
Swivel mechanism?
-
Casters or glides?
-
The chair may need repairing or replacing if the user is uncomfortable, or cannot use the adjustment mechanisms.
-
Is the Chair adjusted correctly?
-
The user should be able to carry out their work sitting comfortably. Consider training the new user in how to adaopt suitable postures while working. The arms of the chairs can stop the user getting close enough to use the equipment comfortably. Move any obstructions from under the chairs.
-
Is the small of the back supported by the chair's backrest?
-
The user should have a straight back, supported by the chair, with relaxed shoulders.
-
Are forearms horizontal and eyes at roughly the same height as the top of the VDU?
-
Adjust the chair height to get the user's arms in the right position, then adjust the VDU height, if necessary.
-
Are feet flat on the floor, without too much pressure from the seat on the backs of the legs?
-
If not, a foot rest maybe needed. (available from ClickShop)
Mouse controller
-
What is the mouse type?
-
Is the mouse positioned close to you?
-
Most devices are best placed as close as possible e.g. next to the keyboard. Training may be needed to: Prevent arm overreaching, users not to leave their hand on the device when it is not being used and encourage a relaxed arm and straight wrist.
-
Is there support for your wrist?
-
Support can be gained from, for example, the desk surface or arm of a chair. If not, a separate supporting device may help. The user should be able to find a comfortable working position with the device.
-
Does the device work smoothly at a speed that suits you?
-
See if cleaning is required of the laser, check the work surface is suitable. A mouse mat may be needed.
-
Is the mouse positioned close to you?
-
Most devices are best placed as close as possible e.g. next to the keyboard. Training may be needed to: Prevent arm overreaching, users not to leave their hand on the device when it is not being used and encourage a relaxed arm and straight wrist.
-
Is there support for your wrist?
-
Support can be gained from, for example, the desk surface or arm of a chair. If not, a separate supporting device may help. The user should be able to find a comfortable working position with the device.
-
Does the device work smoothly at a speed that suits you?
-
See if cleaning is required of the laser, check the work surface is suitable. A mouse mat may be needed.
-
If there are issues with the use of the mouse this could be due to low battery power
Working Environment
-
Is there enough room to change position and vary movement?
-
Space is needed to move, stretch and fidget. Consider : Reorganising the office layout and check for obstructions, cables should be tidy and not a trip or snag hazard and personal belongong should be stored adeautely
-
Is the surrounding lighting suitable, e.g. not too bright or dim to work comfortably.
-
Users should be able to control light levels, e.g. by adjusting window blinds or light switches. Consider :Shading or repositioning light sources or providing local lighting, e.g. desk lamps but make sure lights don't cause glare by reflecting off walls or other surface.
-
Is the temperature comfortable?
-
More ventilation or air-conditioning may be required if there is a lot of electronic equipment in the room. Circulate fresh air.
-
Are levels of noise comfortable?
-
Consider moving sources of noise, e.g. printers, away from the user.
Final Questions
-
Has the checklist covered all the problems?
-
Is your current set up comfortable?
-
Are you aware of your entitlement to eye and eyesight testing?
-
7.5 Eye Testing All UK employees can claim back the cost of eye tests and towards glasses through company expenses.
-
Do you take regular breaks or work away from your workstation?
-
Every hour take a physical break from the screen for five minutes to stretch your body. This link has some great stretches you can use https://app.fitonapp.com/browse/work . Also every 20 minutes you should look 20 meters away for 20 second to reduce the risk of eye strain.
-
https://www.youtube.com/watch?v=40YgrnKvI84 watch the video from the Health and Safety Executive here on how an ideal computer workstation is set up
Screens
-
Is the main monitor directly in front of your eyeline?
-
The main monitor should be directly in front of you and the secondary monitor to side of your dominant hand. This will reduce neck and shoulder strain
-
Are the characters on the screen clear and readable?
-
Make sure the screen is clean and cleaning materials are made available. Check that text and background colours work well together.
-
Is the text size comfortable to read?
-
Software settings may need adjusting to change text size.
-
Is the image stable, i.e. free of flicker and jitter?
-
Try using different screen colours to reduce flicker, e.g. darker background and lighter text. If problems still exist, get the set up checked, e.g. by the equipment supplier.
-
Is the screen's specification suitable for it's intended use?
-
For example, work requiring fine attention to small details may require large display screens.
-
Are the brightness and/or contrast adjustable?
-
Separate adjustment controls are not essential, provided the user can read the screen easily at all times.
-
Does the screen swivel and tilt?
-
Swivel and tilt need not be built in; you can add a swivel and tilt mechanism. However you may need to replace the screen if:-Swivel is absent or unsatisfactory, Work is intensive, or the user has problems getting the screen to a comfortable position.
-
Is the screen free from glare and reflections.
-
You might need to move the screen or even the desk and/or shield the screen from the source of reflections. Screens that use dark characters on a light background are less prone to glare and reflections.
Keyboards
-
Is the keyboard separate from the screen?
-
This a requirement unless the task makes it impractical. Additionally laptop keyboards should not be used for long durations
-
Does the keyboard tilt?
-
Tilt need not be built in.
-
Is it possible to find a comfortable keying position?
-
Try pushing the display screen further back to create more room for the keyboard, hands and wrists. Users of thick, raised keyboards may need a wrist rest. Try to prevent hands being bent at the wrist.
-
Do you have good technique?
-
Avoid hitting the keys to hard. Don't overstretch the fingers.
Software
-
Is the software suitable for the task?
-
Software should help the user carry out the task, minimise stress and be user friendly, Check users have had appropriate training in using the software. Software should respond quickly and clearly to user input.
Furniture
-
Is the work furniture large enough for all the necessary equipment, papers etc?
-
Create more room by moving printers and reference materials etc. somewhere else. If necessary, consider providing new power and telecom sockets, so equipment can be moved.
-
Consider adding an attachment for the second monitor is your desk isn't large enough.
-
Can you comfortably reach all the equipment and papers you need to use?
-
Rearrange equipment, papers etc. to bring frequently used things within easy reach. A document holder may be needed, positioned to minimise uncomfortable head and eye movements.
-
Are surfaces free from glare and reflection?
-
Consider mats or blotters to reduce reflections and glare.
-
Is the chair stable?
-
Does the chair have a working:
-
Seat back height and tilt adjustment?
-
Seat height adjustment?
-
Swivel mechanism?
-
Casters or glides?
-
The chair may need repairing or replacing if the user is uncomfortable, or cannot use the adjustment mechanisms.
-
Is the Chair adjusted correctly?
-
The user should be able to carry out their work sitting comfortably. Consider training the new user in how to adaopt suitable postures while working. The arms of the chairs can stop the user getting close enough to use the equipment comfortably. Move any obstructions from under the chairs.
-
Is the small of the back supported by the chair's backrest?
-
The user should have a straight back, supported by the chair, with relaxed shoulders.
-
Are forearms horizontal and eyes at roughly the same height as the top of the VDU?
-
Adjust the chair height to get the user's arms in the right position, then adjust the VDU height, if necessary.
-
Are feet flat on the floor, without too much pressure from the seat on the backs of the legs?
-
If not, a foot rest maybe needed. (available from ClickShop)
Mouse controller
-
What is the mouse type?
-
Is the mouse positioned close to you?
-
Most devices are best placed as close as possible e.g. next to the keyboard. Training may be needed to: Prevent arm overreaching, users not to leave their hand on the device when it is not being used and encourage a relaxed arm and straight wrist.
-
Is there support for your wrist?
-
Support can be gained from, for example, the desk surface or arm of a chair. If not, a separate supporting device may help. The user should be able to find a comfortable working position with the device.
-
Does the device work smoothly at a speed that suits you?
-
See if cleaning is required of the laser, check the work surface is suitable. A mouse mat may be needed.
-
Is the mouse positioned close to you?
-
Most devices are best placed as close as possible e.g. next to the keyboard. Training may be needed to: Prevent arm overreaching, users not to leave their hand on the device when it is not being used and encourage a relaxed arm and straight wrist.
-
Is there support for your wrist?
-
Support can be gained from, for example, the desk surface or arm of a chair. If not, a separate supporting device may help. The user should be able to find a comfortable working position with the device.
-
Does the device work smoothly at a speed that suits you?
-
See if cleaning is required of the laser, check the work surface is suitable. A mouse mat may be needed.
-
If there are issues with the use of the mouse this could be due to low battery power
Working Environment
-
Is there enough room to change position and vary movement?
-
Space is needed to move, stretch and fidget. Consider : Reorganising the office layout and check for obstructions, cables should be tidy and not a trip or snag hazard and personal belongong should be stored adeautely
-
Is the surrounding lighting suitable, e.g. not too bright or dim to work comfortably.
-
Users should be able to control light levels, e.g. by adjusting window blinds or light switches. Consider :Shading or repositioning light sources or providing local lighting, e.g. desk lamps but make sure lights don't cause glare by reflecting off walls or other surface.
-
Is the temperature comfortable?
-
More ventilation or air-conditioning may be required if there is a lot of electronic equipment in the room. Circulate fresh air.
-
Are levels of noise comfortable?
-
Consider moving sources of noise, e.g. printers, away from the user.
Final Questions
-
Has the checklist covered all the problems?
-
Is your current set up comfortable?
-
Are you aware of your entitlement to eye and eyesight testing?
-
You can claim your eye test costs via your healthcare provider. If you have issues accessing - contact HR
-
Do you take regular breaks or work away from your workstation?
-
Every hour take a physical break from the screen for five minutes to stretch your body. This link has some great stretches you can use https://app.fitonapp.com/browse/work . Also every 20 minutes you should look 20 meters away for 20 second to reduce the risk of eye strain.
-
https://www.youtube.com/watch?v=40YgrnKvI84 watch the video from the Health and Safety Executive here on how an ideal computer workstation is set up
Screens
-
Is the main monitor directly in front of your eyeline?
-
The main monitor should be directly in front of you and the secondary monitors to either. This will reduce neck and shoulder strain.
-
Are the characters on the screen clear and readable?
-
Make sure the screen is clean and cleaning materials are made available. Check that text and background colours work well together.
-
Is the text size comfortable to read?
-
Software settings may need adjusting to change text size.
-
Is the image stable, i.e. free of flicker and jitter?
-
Try using different screen colours to reduce flicker, e.g. darker background and lighter text. If problems still exist, get the set up checked, e.g. by the equipment supplier.
-
Is the screen's specification suitable for it's intended use?
-
For example, work requiring fine attention to small details may require large display screens.
-
Are the brightness and/or contrast adjustable?
-
Separate adjustment controls are not essential, provided the user can read the screen easily at all times.
-
Does the screen swivel and tilt?
-
Swivel and tilt need not be built in; you can add a swivel and tilt mechanism. However you may need to replace the screen if:-Swivel is absent or unsatisfactory, Work is intensive, or the user has problems getting the screen to a comfortable position.
-
Is the screen free from glare and reflections.
-
You might need to move the screen or even the desk and/or shield the screen from the source of reflections. Screens that use dark characters on a light background are less prone to glare and reflections.
Keyboards
-
Is the keyboard separate from the screen?
-
This a requirement unless the task makes it impractical. Additionally laptop keyboards should not be used for long durations
-
Does the keyboard tilt?
-
Tilt need not be built in.
-
Is it possible to find a comfortable keying position?
-
Try pushing the display screen further back to create more room for the keyboard, hands and wrists. Users of thick, raised keyboards may need a wrist rest. Try to prevent hands being bent at the wrist.
-
Do you have good technique?
-
Avoid hitting the keys to hard. Don't overstretch the fingers.
Software
-
Is the software suitable for the task?
-
Software should help the user carry out the task, minimise stress and be user friendly, Check users have had appropriate training in using the software. Software should respond quickly and clearly to user input.
Furniture
-
Is the work furniture large enough for all the necessary equipment, papers etc?
-
Create more room by moving printers and reference materials etc. somewhere else. If necessary, consider providing new power and telecom sockets, so equipment can be moved.
-
Consider adding an attachment for the additional monitors if your desk isn't large enough.
-
Can you comfortably reach all the equipment and papers you need to use?
-
Rearrange equipment, papers etc. to bring frequently used things within easy reach. A document holder may be needed, positioned to minimise uncomfortable head and eye movements.
-
Are surfaces free from glare and reflection?
-
Consider mats or blotters to reduce reflections and glare.
-
Is the chair stable?
-
Does the chair have a working:
-
Seat back height and tilt adjustment?
-
Seat height adjustment?
-
Swivel mechanism?
-
Casters or glides?
-
The chair may need repairing or replacing if the user is uncomfortable, or cannot use the adjustment mechanisms.
-
Is the Chair adjusted correctly?
-
The user should be able to carry out their work sitting comfortably. Consider training the new user in how to adaopt suitable postures while working. The arms of the chairs can stop the user getting close enough to use the equipment comfortably. Move any obstructions from under the chairs.
-
Is the small of the back supported by the chair's backrest?
-
The user should have a straight back, supported by the chair, with relaxed shoulders.
-
Are forearms horizontal and eyes at roughly the same height as the top of the VDU?
-
Adjust the chair height to get the user's arms in the right position, then adjust the VDU height, if necessary.
-
Are feet flat on the floor, without too much pressure from the seat on the backs of the legs?
-
If not, a foot rest maybe needed. (available from ClickShop)
Mouse controller
-
What is the mouse type?
-
Is the mouse positioned close to you?
-
Most devices are best placed as close as possible e.g. next to the keyboard. Training may be needed to: Prevent arm overreaching, users not to leave their hand on the device when it is not being used and encourage a relaxed arm and straight wrist.
-
Is there support for your wrist?
-
Support can be gained from, for example, the desk surface or arm of a chair. If not, a separate supporting device may help. The user should be able to find a comfortable working position with the device.
-
Does the device work smoothly at a speed that suits you?
-
See if cleaning is required of the laser, check the work surface is suitable. A mouse mat may be needed.
-
Is the mouse positioned close to you?
-
Most devices are best placed as close as possible e.g. next to the keyboard. Training may be needed to: Prevent arm overreaching, users not to leave their hand on the device when it is not being used and encourage a relaxed arm and straight wrist.
-
Is there support for your wrist?
-
Support can be gained from, for example, the desk surface or arm of a chair. If not, a separate supporting device may help. The user should be able to find a comfortable working position with the device.
-
Does the device work smoothly at a speed that suits you?
-
See if cleaning is required of the laser, check the work surface is suitable. A mouse mat may be needed.
-
If there are issues with the use of the mouse this could be due to low battery power
Working Environment
-
Is there enough room to change position and vary movement?
-
Space is needed to move, stretch and fidget. Consider : Reorganising the office layout and check for obstructions, cables should be tidy and not a trip or snag hazard and personal belongong should be stored adeautely
-
Is the surrounding lighting suitable, e.g. not too bright or dim to work comfortably.
-
Users should be able to control light levels, e.g. by adjusting window blinds or light switches. Consider :Shading or repositioning light sources or providing local lighting, e.g. desk lamps but make sure lights don't cause glare by reflecting off walls or other surface.
-
Is the temperature comfortable?
-
More ventilation or air-conditioning may be required if there is a lot of electronic equipment in the room. Circulate fresh air.
-
Are levels of noise comfortable?
-
Consider moving sources of noise, e.g. printers, away from the user.
Final Questions
-
Has the checklist covered all the problems?
-
Is your current set up comfortable?
-
Are you aware of your entitlement to eye and eyesight testing?
-
You can claim your eye test costs via your healthcare provider. If you have issues accessing - contact HR
-
Do you take regular breaks or work away from your workstation?
-
Every hour take a physical break from the screen for five minutes to stretch your body. This link has some great stretches you can use https://app.fitonapp.com/browse/work . Also every 20 minutes you should look 20 meters away for 20 second to reduce the risk of eye strain.
-
The use of a laptop screen should be limited to an hour unless the following adjustments are followed.
-
https://www.youtube.com/watch?v=40YgrnKvI84 watch the video from the Health and Safety Executive here on how an ideal computer workstation is set up
Screens
-
Are the characters on the screen clear and readable?
-
Make sure the screen is clean and cleaning materials are made available. Check that text and background colours work well together.
-
Is the text size comfortable to read?
-
Software settings may need adjusting to change text size.
-
Is the image stable, i.e. free of flicker and jitter?
-
Try using different screen colours to reduce flicker, e.g. darker background and lighter text. If problems still exist, get the set up checked, e.g. by the equipment supplier.
-
Are the brightness and/or contrast adjustable?
-
Separate adjustment controls are not essential, provided the user can read the screen easily at all times.
-
Is the screen free from glare and reflections.
-
You might need to move the screen or even the desk and/or shield the screen from the source of reflections. Screens that use dark characters on a light background are less prone to glare and reflections.
Keyboards
-
Do you have a separate wired/ wireless keyboard?
-
This a requirement unless the task makes it impractical and you should not complete this assessment for a laptop only assessment until you have obtained a separate keyboard and mouse.
-
Does the keyboard tilt?
-
Tilt need not be built in.
-
Is it possible to find a comfortable keying position?
-
Try pushing the display screen further back to create more room for the keyboard, hands and wrists. Users of thick, raised keyboards may need a wrist rest. Try to prevent hands being bent at the wrist.
-
Do you have good technique?
-
Avoid hitting the keys to hard. Don't overstretch the fingers.
Software
-
Is the software suitable for the task?
-
Software should help the user carry out the task, minimise stress and be user friendly, Check users have had appropriate training in using the software. Software should respond quickly and clearly to user input.
Furniture
-
Do you have a laptop riser?
-
This a requirement unless the task makes it impractical and you should not complete this assessment for a laptop only assessment until you have obtained a laptop riser.
-
Is the work furniture large enough for all the necessary equipment, papers etc?
-
Create more room by moving printers and reference materials etc. somewhere else. If necessary, consider providing new power and telecom sockets, so equipment can be moved.
-
Can you comfortably reach all the equipment and papers you need to use?
-
Rearrange equipment, papers etc. to bring frequently used things within easy reach. A document holder may be needed, positioned to minimise uncomfortable head and eye movements.
-
Are surfaces free from glare and reflection?
-
Consider mats or blotters to reduce reflections and glare.
-
Is the chair stable?
-
Does the chair have a working:
-
Seat back height and tilt adjustment?
-
Seat height adjustment?
-
Swivel mechanism?
-
Casters or glides?
-
The chair may need repairing or replacing if the user is uncomfortable, or cannot use the adjustment mechanisms.
-
Is the Chair adjusted correctly?
-
The user should be able to carry out their work sitting comfortably. Consider training the new user in how to adaopt suitable postures while working. The arms of the chairs can stop the user getting close enough to use the equipment comfortably. Move any obstructions from under the chairs.
-
Is the small of the back supported by the chair's backrest?
-
The user should have a straight back, supported by the chair, with relaxed shoulders.
-
Are forearms horizontal and eyes at roughly the same height as the top of the VDU?
-
Adjust the chair height to get the user's arms in the right position, then adjust the VDU height, if necessary.
-
Are feet flat on the floor, without too much pressure from the seat on the backs of the legs?
-
If not, a foot rest maybe needed. (available from ClickShop)
Mouse controller
-
What is the mouse type?
-
Is the mouse positioned close to you?
-
Most devices are best placed as close as possible e.g. next to the keyboard. Training may be needed to: Prevent arm overreaching, users not to leave their hand on the device when it is not being used and encourage a relaxed arm and straight wrist.
-
Is there support for your wrist?
-
Support can be gained from, for example, the desk surface or arm of a chair. If not, a separate supporting device may help. The user should be able to find a comfortable working position with the device.
-
Does the device work smoothly at a speed that suits you?
-
See if cleaning is required of the laser, check the work surface is suitable. A mouse mat may be needed.
-
Is the mouse positioned close to you?
-
Most devices are best placed as close as possible e.g. next to the keyboard. Training may be needed to: Prevent arm overreaching, users not to leave their hand on the device when it is not being used and encourage a relaxed arm and straight wrist.
-
Is there support for your wrist?
-
Support can be gained from, for example, the desk surface or arm of a chair. If not, a separate supporting device may help. The user should be able to find a comfortable working position with the device.
-
Does the device work smoothly at a speed that suits you?
-
See if cleaning is required of the laser, check the work surface is suitable. A mouse mat may be needed.
-
If there are issues with the use of the mouse this could be due to low battery power
Working Environment
-
Is there enough room to change position and vary movement?
-
Space is needed to move, stretch and fidget. Consider : Reorganising the office layout and check for obstructions, cables should be tidy and not a trip or snag hazard and personal belongong should be stored adeautely
-
Is the surrounding lighting suitable, e.g. not too bright or dim to work comfortably.
-
Users should be able to control light levels, e.g. by adjusting window blinds or light switches. Consider :Shading or repositioning light sources or providing local lighting, e.g. desk lamps but make sure lights don't cause glare by reflecting off walls or other surface.
-
Is the temperature comfortable?
-
More ventilation or air-conditioning may be required if there is a lot of electronic equipment in the room. Circulate fresh air.
-
Are levels of noise comfortable?
-
Consider moving sources of noise, e.g. printers, away from the user.
Final Questions
-
Has the checklist covered all the problems?
-
Is your current set up comfortable?
-
Are you aware of your entitlement to eye and eyesight testing?
-
You can claim your eye test costs via your healthcare provider. If you have issues accessing - contact HR
-
Do you take regular breaks or work away from your workstation?
-
Every hour take a physical break from the screen for five minutes to stretch your body. This link has some great stretches you can use https://app.fitonapp.com/browse/work . Also every 20 minutes you should look 20 meters away for 20 second to reduce the risk of eye strain.
COMPLETION
-
Name and signature of User