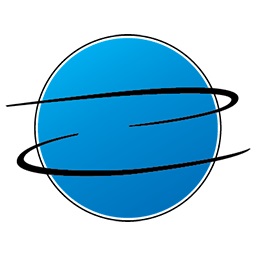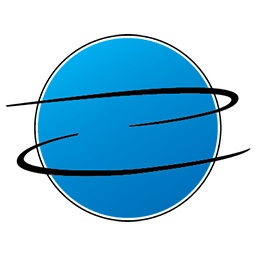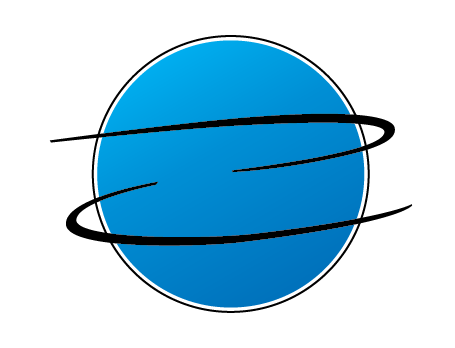Title Page
-
Job Name & Room Name
-
Job Number:.
-
Room Number
-
Conducted on
-
Certified By:
-
Project Manager:
-
Programmer:
-
Lead Installation Tech:
Multi-Channel Loudspeaker System
-
Does system have ceiling speakers?
-
Is system 70v system or 8 Ohm system?
-
Are all of the speakers functioning and operating at similar levels?
-
Verify that the right and left (front and rear) speakers are in the correct sequence.
-
Verify that all speakers have clean grilles and consistently orientated logos. Verify that grills have been installed firmly secured all the way. Take a photo of speakers in room.
-
Using the approved SPL meter (Decibel X) while playing Pink Noise take sound measurements from 5 points in the room. Verify that the measured variance is no more than +/-5dB from point to point. Save the screenshot of each measurement and insert them into the media section of this check.
-
Multi-channel Loudspeaker System certification
-
Verify that all audio speakers to the system are being routed to sound bar or displays on board speakers.<br>- If soundbar is installed take photo of soundbar
-
Enter any additional notes here.
-
Multi-channel loudspeaker System
Audio Sources
-
Is there sound masking present?
-
Is white noise being distributed evenly throughout the work space? Use the approved SPL meter (Decibel X) to take a sound measurement throughout the workspace (open office area, hallways, lobby, break room. etc). Verify that the measured variance is no more than +/-5dB from point to point. Take a screen shot of SPL meter for each different area.
-
Open office area
-
Hallway(s)
-
Lobby
-
Break room(s)
-
Misc area
-
If speakers are exposed are speakers evenly spaced and equally suspended from the deck? Take photo showing multple speakers.
-
Are all of the audio sources operating at similar levels?
-
Verify that all audio inputs to the system are able to be routed to all pre-determined destinations. <br>- This includes table inputs, rack based sources as well as any devices located throughout the system.<br>- List in the notes what is not working (if applicable)
-
Enter any additional notes here.
-
Audio Sources
Video Sources
-
Conduct a full system test by routing every available video input to all destinations using the programmed routes. Take pictures showing all source on display/projector. <br>- This is to consist of but not be limited to table inputs, wall inputs, floor inputs, rack based devices (PC's/Apple TV's/wireless video devices/signage players).<br>- List in the notes what is not working (if applicable)<br>
-
Video Sources
-
Enter any additional notes here.
-
List all available video sources.
Displays/Projectors/Video wall
-
Is there a Video wall present?
-
Are the displays found to be level? Take a picture showing either the displays and the ground, the displays and the ceiling or the displays and the niche as a level reference.
-
Are the displays properly gapped between each other? Spacing needs to be thickness of business card or by utilizing gap it tool. Is a single display able to be popped out without causing adjacent display to be popped out? Take photos of corners of displays that are intersecting each other.
-
Is cabling properly supported behind video wall to allow displays to be popped out and pushed back without pinching cables?
-
Color calibration. Take a photo using a netural color for all displays to show color calibration between displays.
-
Video Wall
-
Does room have displays installed or a projector, or both?
Displays
-
Are the installed displays found to be level? Take a picture showing either the display and the ground or the display and the ceiling as a level reference.
-
Are all security features engage?
-
Ensure that all cabling has been dressed behind the display and that there is no risk of cabling becoming loose.<br>- Take a picture of the entire display from the front showing no cabling protruding from the sides.
-
Are all devices behind the display properly attached (no Velcro)? Take pictures of any devices that are visible behind the display.
-
Have the IR buds been hot glued to the display (if applicable)? Take a closeup photo of any IR buds showing that they are hot glued.
-
Have all of the required settings been set within the display's menu? Write in the notes what type of display is installed.<br>- proper screen fill (dot by dot/screen fill/full size)<br>- auto power off (off)<br>- energy saver (off)<br>- unused inputs disabled<br>- inputs labeled (if allowed by display)<br>- quick start (enabled)
-
Have the displays been wiped down and had all plastic film removed?
-
Is image properly filling the screen (no over scanning, correct aspect ratio)?
-
Enter any additional notes here.
-
Displays
Projectors & Projection Screens
-
Is the projected image correctly filling the screen and focused? Is there minimal keystone correction if any? <br>- If not, check the screen aspect setting as well as the projector lens aspect ratio.<br>- Take a picture that shows the entire image filling the screen.<br>- Take a close-up pictures (right/left side) where the white screen meets the black showing that the image is correctly filling.
-
Verify that there is minimal to no vibration within the projected image.<br>
-
Verify that the rooms lighting is not causing washout of the projected image.
-
Have the projector cables been properly dressed (neat and not over bent)? Is the projector power cable dressed neatly to the ceiling and over to the outlet (if applicable)? <br>- Take a picture of the projector showing the cables correctly dressed.<br>- Take a picture of the projectors power cabling showing that it is properly dressed.
-
Is the projector cleaned and free of fingerprints or dirt?
-
Is the projection screen damage free?
-
Is the projection screen clean and free of scuffs and grease?
-
Is the projection screen properly tensioned?
-
Enter any additional notes here.
-
Projectors and Projection Screens
Control Interface
-
Is there a control interface in the room? If not take a picture of remote and location of remote.
-
Run through the interface in its entirety ensuring that all switching, metering and muting is functioning as prescribed in the system documentation. You must send all inputs to all outputs and maximize the system limitations. - Take a picture of each of the pages available if the interface is an iPad or Crestron TP. - If the interface is a button panel of any type, take a close enough picture so all button labels can bee clearly seen.
-
If there is a button panel being used, have the pemanent labels been applied?
-
Is the control interface mounted level on the wall? <br>- Take a picture of the control interface either showing the interface and ceiling or the interface and floor as a level reference.
-
Enter any additional notes here.
-
Control System
Room Schedulers
-
Does room have scheduler installed?
-
Is scheduler level? Take photo showing scheduler and the ground as a level reference.
-
Is scheduler on-line and connected to the rooms calendar?
-
Are room availability indicators responding appropriately?
-
Room Schedulers
Wall Connections/Table Connections
-
Are there any wall connections present?
-
Are all installed wall plates found to be level? Take a picture showing all wall plates and the ground as a level reference.
-
Enter any additional notes here.
-
Wall Connections
-
Are there any table connections present?
-
Are all table boxes square in the table?
-
Are the table boxes organized in their appearance? Do all of the cables fit in the box and allow for the box to properly close?
-
Are the cables under the table neatly dressed and not hanging down to where they could be tangled or damaged?
-
Table Connections
Audio Teleconferencing (ATC) & Video Teleconferencing (VTC)
-
Is there a VTC or ATC system installed in room?
-
Does conference room have Zoom installed?
-
Are peripherals connected/configured to PC? (keyboard, mouse, etc)
-
Audio equipment (Speaker phone, Polycom, Mercury, Revolab, etc) is organized and clean looking. Take a picture of the relevant audio equipment setup.
-
Make Zoom call and determine if listener on far end can hear clearly and is able to listen for a prolonged time.
-
Able to invite users whie in a meeting?
-
Accounted created for Office 365 (or Gmail) and Zoom.
-
Confirm the call directory is available.
-
If a PTZ camera is deployed, test the camera while in a meeting.
-
Zoom license Login, Password and Exit code
-
iPad Login and Password
-
iTunes/Apple ID Login and Password
-
Computer Admin Login and Password
-
Client given logins and passwords above?
-
For VTC, is the camera/cameras mounted at an appropriate height so as to capture the entire table or the designated speaker if in a training room scenario? Take a picture from a distance showing the height of the camera in relation to the room.
-
Is camera secured to the mount and level with respect to the ground?
-
Are the camera's associated cabling/devices properly installed and or dressed? Take a picture of the camera and its associated cabling.
-
For a VTC system, make a test call. If you can call within the company to another room/location do that. If you cannot then you must set up a Zoom call with another Immedia employee to be able to check functionality. Test for:<br> -audio clarity (incoming and outgoing)<br> -video clarity<br> -full camera control ( to the extent allowed by the camera)<br> -content sharing ( if allowed by the system)
-
For an ATC system, make a test call back to the Immedia office. Check for the following:<br> -call clarity (incoming and outgoing)
-
Enter any discrepancies associated with any of the above checks here.
-
ATC/VTC
Microphones (wireless & wired)
-
Are they any microphones in the system?
-
What type of microphones are present in the system?
-
Are all mics labeled correctly? Do the labels match the interface labeling?
-
Are all wireless microphone channels frequency coordinated? Ensure that new microphones are coordinated with existing microphones on site.
-
Are all table mics oriented correctly?
-
Is cabling underneath table properly supported and dressed? No hanging loops or service coils under table. Take picture showing cable dressing
-
If table mics are wireless, take pic showing location of all mics and base station.
-
Are all ceiling mics suspended equally from ceiling or deck?
-
Take pic showing all ceiling mics
-
Are all mics labeled correctly? Do the labels match the interface labeling?
-
Are all table mics oriented correctly?
-
Is cabling underneath table properly supported and dressed? No hanging loops or service coils under table. Take picture showing cable dressing
-
If table mics are wireless, take pic showing location of all mics and base station.
-
Are all ceiling mics suspended equally from ceiling or deck?
-
Take pic showing all ceiling mics
-
Test the available headroom of each microphone by conducting a voice test with the system set to normal operating level. Speak at an above normal level and verify that the system does not distort or feedback.
-
Microphones
Rack/Rack Enclosures
-
Is there a rack or enclosure where our equipment is installed for the system?
-
Does rack have Immedia vanity plate installed?
-
Verify that all AV cabling within the rack has been secured with only Velcro. Only power cabling is permitted to be secured with zip ties. Take a picture showing that Velcro has been used.
-
Has the rack harness that comes from the wall been covered with snakeskin and is there enough length to be able to service the rack. Take a picture showing the harness service loop and the snakeskin.
-
Ensure that a Q-Fan has been installed in the credenza/furniture of any rack that has closed doors. Take a picture of all Q-Fans installed.
-
Spot check multiple terminations to ensure standards are being met. Take a picture of a few examples of the terminations found within the rack. Pay close attention to Phoenix connections, shielded Cat 6 connections and 9 pin terminations.
-
Do all terminated category cables have boots installed? Take photo of terminated cables with boots on them.
-
Verify all Phoenix (captive screw) terminations that have a zip tie strain relief have in fact been zip tied. <br>- Take a picture of some of the connections showing this.
-
Ensure all power bricks and small devices have been secured in some fashion to the rack so as to avoid falling out the rack.
-
Verify every DB-9 and VGA has a shell installed.
-
Verify that all wires have a unique identifying label affixed. This includes power. Take a picture of random cables showing affixed labels.
-
Verify that the rack has been cleaned and that there are no wire clippings, saw dust or paperwork left behind. Take a picture from far enough away that shows the cleanliness of the rack.
-
Verify that the rack wiring has not been dressed too tightly nor too loose.
-
Take picture of the front and rear of the rack to show the elevation and organization of the rack.
-
Enter any additional notes here.
-
Racks or Rack Enclosures
Administrative Items
-
Was the site left clean with all trash removed? (No boxes or parts in or around the rack)
-
Inspect all of the installed equipment for damage. Report any issues that you find.
-
Before submitting this report contact the Project Manager or Project Coordinator and verify that all project documentation has been properly submitted ( red-lines/small parts transmittal/installation checklist etc.).
-
Enter any additional notes here.
-
Administration
Photos
-
Add any additional photos here.
Certification
-
Has room Passed or Failed Certification?
-
Does failed state affect functionality of room?
-
Client Signature - - Has room been cleaned (floors vacuumed/swept, boxes discarded)? - Is room working properly according to SOW? - Have displays/projectors and/or all work areas been wiped off?