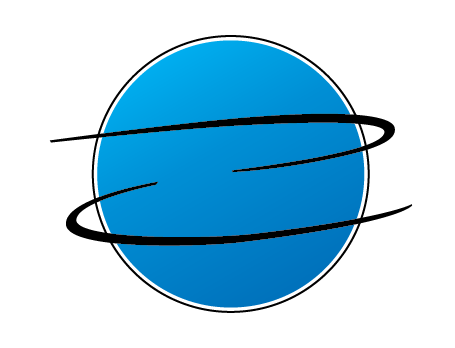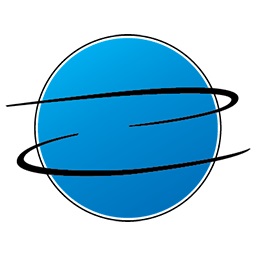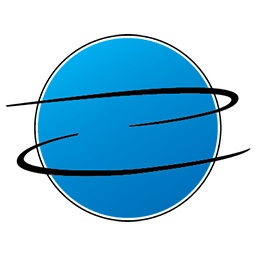Title Page
-
Job Name/Job Number:
-
Room Name/Room Number
-
Certified by:
-
Certified on:
-
Project Manager:
-
Programmer:
-
Lead Installer:
Gym's/Cafeteria's/Stadium's
Multi-Channel Loudspeaker System
-
For 70V systems, verify that all speakers are functioning and are operating at similar levels. Take pictures of speakers.
-
For 8 Ohm systems, verify that all speakers are functioning and are operating at similar levels. Take pictures of speakers.
-
Verify that all speakers have clean grills, consistently orientated logos, all logos removed and that all speakers are level with each other
-
Pass or Failed
Audio Sources
-
Conduct a full system test and verify that all audio inputs to the system are able to be routed to all pre-determined destinations. This includes table inputs, rack based sources as well as any devices located throughout the system.
-
Are all of the audio sources operating at similar levels?
-
Using an approved SPL meter take an ambient sound measurement from 5 points in the room. Save the screen shot of each measurement and insert them in this section.
-
Pass or Failed
Video Sources
-
Conduct a full system test and verify that all video inputs to the system are able to be routed to all pre-determined destinations. This includes table inputs, rack based sources as well as any devices located throughout the system. Take a picture of each video source.
-
Ensure proper scaling/screen fill is occuring. A resolution of 1080p should be sent to all destinations.
-
Pass or Failed
Microphones (wireless and wired)
-
If wireless microphones are present are they all labeled correctly? Do the labels match the interface labeling?
-
If wired microphones are present are the wired inputs labeled on plates? Do labels match the interface labeling?
-
Test the available headroom of each microphone? (Conduct a voice trest with the system set to a normal operating level. Speak at an above normal level and verify that the system does not distort or feedback)
-
Pass or Failed
Displays/Projectors
-
Does room have displays installed or a projector, or both?
Displays
-
Are the installed displays leveled? Take a picture showing either the display and the ground or the display and the ceiling as a level reference.
-
Are security features on display mount(s) engaged?
-
Ensure that all cabling has been dressed behind the display and that there is no risk of cabling becoming loose. Take a picture of the entire display from the front showing that there is no cabling protruding from the sides or underneath.
-
Are all devices behind the display properly attached/installed? Take a picture of any devices that are visible behind the display.
-
Have the IR buds been hot glued to the display? Take a closeup photo of any IR buds showing that they are hot glued.
-
Have all of the settings been set within the displays menu/initial set-up?<br>- proper screen fill (dot by dot/screen fill/full size)<br>- auto power off (off)<br>-energy saver (off)<br>- unused inputs disabled<br>- inputs labeled (if allowed by display)<br>- quick start
-
Pass or Failed
Projectors & Projector Screens
-
Is the projected image correctly filling the screen and focused? Is there minimal keystone correction, if any?<br>- Take a picture that shows the entire image filling the screen<br>- Take close up pictures (right /left side) where the screen meets the black showing that the image is correctly filling<br>- take a close up picture
-
Verify that there is minimal to no vibration within the the projected image.
-
Verify that the rooms lighting is not causing a washout of the projected image.
-
Have the projector cables been properly dressed? This is to include power cable for the projector. Take a picture of the projector showing the cables correctly dressed.
-
Is projector cleaned? (no finger prints or dirt)
-
Is the projection screen damage free, clean, free of scuffs and grease and properly tensioned?
-
Pass or Failed
Displays
-
Are the installed displays leveled? Take a picture showing either the display and the ground or the display and the ceiling as a level reference.
-
Are security features on display mount(s) engaged?
-
Ensure that all cabling has been dressed behind the display and that there is no risk of cabling becoming loose. Take a picture of the entire display from the front showing that there is no cabling protruding from the sides or underneath.
-
Are all devices behind the display properly attached/installed? Take a picture of any devices that are visible behind the display.
-
Have the IR buds been hot glued to the display? Take a closeup photo of any IR buds showing that they are hot glued.
-
Have all of the settings been set within the displays menu/initial set-up?<br>- proper screen fill (dot by dot/screen fill/full size)<br>- auto power off (off)<br>-energy saver (off)<br>- unused inputs disabled<br>- inputs labeled (if allowed by display)<br>- quick start
-
Pass or Failed
Projectors & Projector Screens
-
Is the projected image correctly filling the screen and focused? Is there minimal keystone correction, if any?<br>- Take a picture that shows the entire image filling the screen<br>- Take close up pictures (right /left side) where the screen meets the black showing that the image is correctly filling<br>- take a close up picture
-
Verify that there is minimal to no vibration within the the projected image.
-
Verify that the rooms lighting is not causing a washout of the projected image.
-
Have the projector cables been properly dressed? This is to include power cable for the projector. Take a picture of the projector showing the cables correctly dressed.
-
Is projector cleaned? (no finger prints or dirt)
-
Is the projection screen damage free, clean, free of scuffs and grease and properly tensioned?
-
Pass or Failed
Control Interface
-
Run through the interface in its entirety ensuring that all switching, metering and muting is functioning as prescribed in the system documentation. You must send all inputs to all outputs and maximize the systems limitations.<br>- Take a picture of each of the pages available if the interface is an iPad or Crestron TP.<br>- If the interface is a button panelof any type, take a close enough picture so all button labels can be clearly seen.
-
Is the control interface mounted on the wall? Take a picture of the control interface with an approved level showing it is leveled.
-
If there is a button panel being used, have the permanent labels been applied?
-
Pass or Failed
Connection Points (wall plates, floor boxes, etc)
-
Are the installed wall plates found to be leveled? Take a picture showing all wall plates and the ground as a level reference.
-
Are connection points in floor properly installed to allow floor box to securely close? Take picture of floor box connections
-
Pass or Failed
Racks/Enclosures
-
Verify that all AV cabling within the rack had been secured with only Velcro. Only power cabling is permitted to be secured with zip ties. Take a picture showing that Velcro had been used.
-
Verify that the rack harness that comes from the wall has been covered with snakeskin and that there is enough length to be able to service the rack. Take a picture showing the harness loop and the snakeskin.
-
Spot check multiple terminations to ensure standards are being met. Take a picture of a few examples of the terminations found in the rack. Pay close attention to phoenix connections (captive screw), make sure zip tie strain releif have been in fact zip tied. Verify that hoods have been installed on all DB9 and VGA connections. Double check sheilded Cat 6 connections have been properly terminated. Take a picture of each different termination.
-
Ensure that a Q-fan has been installed in the credenza/furniture of any rack that has closed doors. Take a picture of all Q-fans installed.
-
Ensure all power bricks and small devices have been secured in some fashion to the rack so as to avoid falling out of the rack.
-
Verify that all wires have a unique identifying label affixed. This includes power cords. Take a picture of random cables showing affixed labels.
-
Verify that the rack has been cleaned and that there are no wire clippings, saw dust or paperwork left behind. Take a picture far enough away that shows the cleanliness of the rack.
-
Pass or Failed
Administrative Items
-
Has all trash been removed from site? (no boxes or parts in or around the rack)
-
Is any equipment damaged? List any findings and take pictures of damaged equipment.
-
Take a picture of the front and the rear of the rack to show the elevation and organization of the rack.
-
Before submitting this reports contact the Project Manager or Project Coordinator and verify that all project documentation has been properly submitted (red-lines/small partstransmittal/installation checklist, etc)
-
Pass or Failed
Photos
-
Add any additional photos here
System Certification
-
Pass or Failed